Whether you’re downloading Windows 11 or using Windows 10 for a long time, you can easily take a screenshot of part or all of your screen. Windows 10 and 11 offer the same built-in tools (Snip & Sketch and Snipping Tool), and several keyboard shortcuts allow you to take screenshots on the fly.
Below we’ll show you how to take screenshots in Windows 10 and Windows 11 using the built-in Windows screenshot tool and other shortcuts, so check it out!
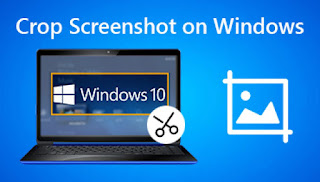
Screenshots and Sketches
The Snip & Sketch tool makes it easier to access, share, and annotate screenshots than the old Snipping Tool. It can now take a screenshot of a window on your desktop, which is a surprising omission.
The easiest way to invoke Snip & Sketch is to use the keyboard shortcut Windows key + Shift + S. You can also find the Snip & Sketch tool in the alphabetical list of apps accessed from the Start button and in the notification panel where it’s listed as Screen snip. Or, if you haven’t committed the keyboard shortcut to memory, you can just search for it.
Either the keyboard shortcut or the notification button will dim your screen and open a small menu at the top of the screen that lets you choose the type of screenshot you want to take. Once the screenshot is taken, it will be saved to the clipboard and displayed as a notification in the bottom right corner of the screen immediately. Click the notification to open the screenshot in the Snip & Sketch app to annotate, save or share.
If you open Snip & Sketch from the Start menu or via search, it will open the Snip & Sketch window instead of the small panel at the top of the screen. From here, you need to click the New button in the upper left corner to initiate a screen capture and open the small panel. Doing it this way is an extra step, but it also lets you delay screenshots. Click the down arrow button next to the New button to delay the clip by 3 or 10 seconds.
screenshot tool
For several years, Windows has been warning that the Snipping Tool is going away, but it’s still around, including in Windows 11. Snipping Tool has been removed from the list of apps in the Start menu, but is easily accessible via the search bar.
Click the New button to start the screenshot process. The default clip type is rectangular clips, but you can also use freeform, full screen, and window clips. The Snipping Tool does not automatically save your screenshots, you need to manually save them in the tool before exiting, it will automatically copy your screenshots to the clipboard.
print screen
To capture the entire screen, tap the Print Screen key. Your screenshot will not be saved as a file, but will be copied to the clipboard. You’ll need to open an image editing tool, paste the screenshot into the editor, and save the file from there.
You can also set up the PrtScn button to open the Snip & Sketch tool by going to Settings > Ease of Access > Keyboard and toggle “Use PrtScn button to open screenshots” under “Print Screen Shortcuts”.
Windows key + print screen
To capture the entire screen and automatically save the screenshot, tap the Windows key + Print Screen key. Your screen will dim briefly to indicate that you have just taken a screenshot and it will be saved to the Pictures > Screenshots folder.
Alt + print screen
To quickly take a screenshot of the active window, use the keyboard shortcut Alt + PrtScn. This will capture your currently active window and copy the screenshot to the clipboard. You need to open the photo in an image editor to save it.
in the game
Whether you’re playing a game or not, you can use the game bar to take screenshots. Press Windows key + G key to bring up the Game bar. From here, you can click the screenshot button in the game bar or use the default keyboard shortcut Windows key + Alt + PrtScn to take a full screen screenshot. To set your own Game bar screenshot keyboard shortcut, go to Settings > Gaming > Game bar. As a little backup, you’ll also need to enable Game Bar from this settings page by making sure you’ve switched to Record Game Clips, Screenshots, and Broadcasts using Game Bar.
Windows logo + volume down
If you’re using a Microsoft Surface device, you can use the physical button to take a screenshot of the entire screen—similar to how you can take a screenshot on any other phone or tablet. To do this, press and hold the Windows logo touch button at the bottom of the Surface screen, then tap the physical volume down button on the side of the tablet. The screen will dim briefly and the screenshot will be automatically saved to the Pictures > Screenshots folder.
>>>>>>>>>>>>>Laptop’s battery
Thanks for reading, hope it helps!
Friendly reminder: If you need to replace the battery of your device, this battery store will be a good choice: www.batteryforpc.co.uk
