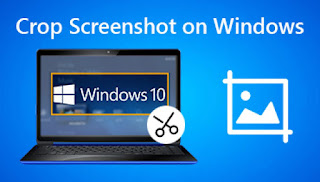Microsoft was forced to warn users to uninstall Windows 11 update KB5012643 because it appeared to crash some apps, especially if they depended on the .NET 3.5 framework.
As WindowsLatest explains, KB5012643 brings some fixes to the OS, but some people are reporting that apps that rely on the .NET 3.5 framework keep crashing after installing the update.
While not all users were affected, and not all applications using .NET crashed, the problem was widespread enough that Windows sent users a rather humiliating message telling them to uninstall the update.

How to uninstall the Windows 11 KB5012643 update
To uninstall the update, open the Start menu and enter Windows Update Settings. From there, click Windows Update, and then click View Update History. Next, click Uninstall Update and select KB5012643, then click Uninstall. Hopefully this will fix the problem, however, you may find that other issues that the KB5012643 update did fix have now returned.
Hopefully Microsoft will release a new KB5012643 update that fixes these issues without introducing additional issues.
At best, having to warn users to uninstall an update is embarrassing enough, but the humiliation is even worse for Microsoft, as it brings back bad memories from a few years ago, when the company was going through more and more More and more broken Windows 10 updates are released.
Those dodgy Windows 10 updates caused more problems than they solved and did a lot of damage to Microsoft’s reputation as well as Windows 10, which until then had been seen as an unwelcome return to form that was Windows 8 ‘s mess.
Anything that reminds people of that regrettable period does Microsoft no favors. There have been some glaring Windows 11 issues lately, so the company definitely doesn’t want people to think the bad days of buggy Windows updates are back — especially if that means they’re holding off on upgrading to Windows 11 as a result.
At least some good news. Since KB5012643 is an optional update that people have to install manually, this means that the number of users potentially affected will be much lower than the automatically installed mandatory update.
Microsoft’s prompt response and transparency on this issue, despite its embarrassing nature, should also be commended and will help minimize the impact of this issue. Hopefully this is just a flash in the pan and not a sign that Windows 11 updates may start breaking more things than they fix.
>>>>>>>>>>>>>>Microsoft Battery