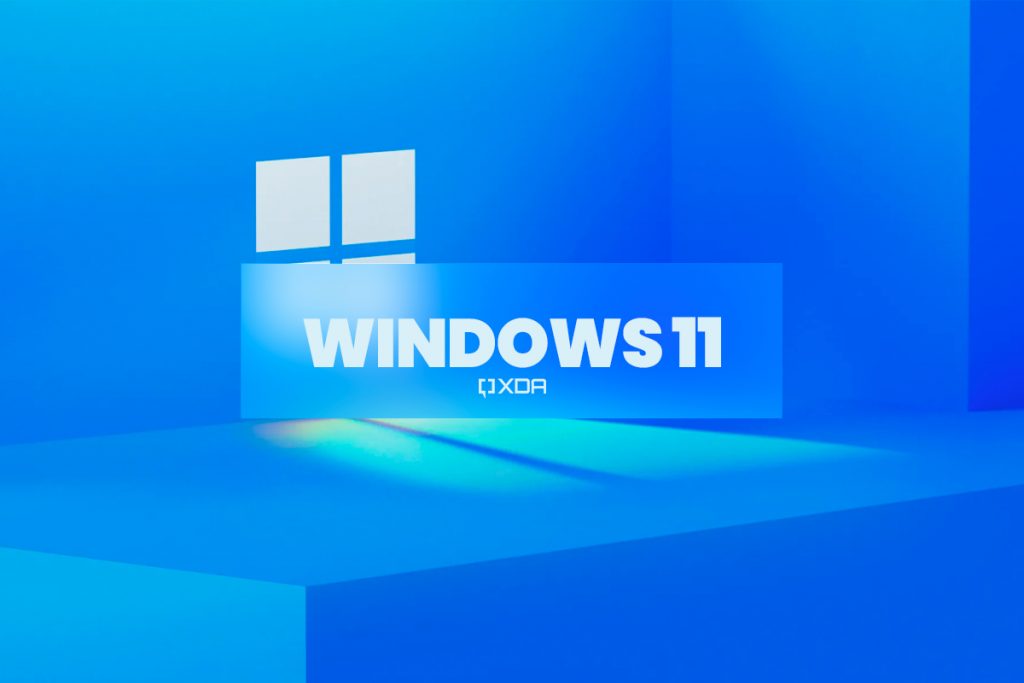Microsoft has started rolling out a much-anticipated new feature for Windows 11 that should make browsing files and folders easier.
In the latest Windows 11 preview build (25136), Microsoft has introduced a new tab system in File Explorer, similar to the one found in web browsers. Instead of opening another instance of File Explorer to browse new file locations, users can now open a new tab, which will be neatly in the same window.

Windows 11 File Explorer Tabs
The new-look File Explorer was first released in April at an event focused on Windows 11 hybrid work innovations.
The goal is simple: reduce desktop clutter and make it easier to work across multiple file locations simultaneously by reducing the number of windows open at the same time.
The announcement was well received by Windows fans, who have been calling for the feature for years. It’s pretty much been the case since it was introduced to macOS in 2013. Until now, users had to rely on third-party solutions to enjoy features in Windows 11, but not anymore.
However, the new tab system isn’t the only change to File Explorer. As noted in the new blog post, Microsoft has also revamped the side panel, bringing cloud storage service OneDrive to the foreground.
“File Explorer is introducing a refreshed layout for the left navigation pane, which will allow you to easily navigate to the folders that are important to you,” Microsoft explained. “Updated organizations have easy access to pinned and hot folders and OneDrive cloud profiles added to Windows.”
Additionally, classic folders such as Documents, Images, Downloads, etc. will no longer belong to “This PC”, and the space will now be reserved exclusively for the computer’s hard drive and external storage.
>>>>>>>>>>>>Microsoft battery