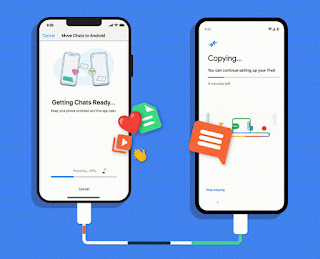If you use your iPhone for a year or more, you may experience overheating problems. It’s not a consistent issue, it affects most electronic devices, but iPhones have been getting too hot for a while.
Although it’s important to remember that just because your iPhone is getting hot doesn’t mean it’s overheating. In fact, in some cases, a warm iPhone can be expected — it’s just part of the process. Setting up your iPhone for the first time or restoring from a backup may raise its temperature due to all the activity and data transfers going on, but that’s nothing to worry about. The same is true when you’re doing something processor-intensive.
As Apple advises, even charging an iPhone can make it feel a little hot — especially wireless charging — but unless it’s really hot to the touch, there’s no need to worry. However, there are definitely situations that can cause your iPhone to overheat and you need to remedy it as soon as possible. If your iPhone gets too hot for too long, it can cause permanent damage, including shortened battery life and even shutting down completely in extreme temperatures.

What’s making my iPhone overheat?
While things like charging, heavy usage, and large data settings won’t necessarily cause overheating, it’s still possible. So if any of these daily activities are cause for concern, take note – if the weather is warm enough to worry you, it’s best to proceed with caution if you can.
Another major factor in iPhone overheating is naturally the temperature around them. Whether you’re outside on a hot day, doing something that requires a lot of processing power in an already warm room, or sitting your iPhone in direct sunlight, you run the risk of overheating it.
Aside from simply feeling warmer than you expected, if you notice a change in your iPhone’s behavior, you can infer that your iPhone is getting too hot. Charging times may suddenly take longer than usual, or gaming and video performance may slow down. The display may also start to dim on its own or go completely black. It can even disable your iPhone’s camera flash.
How to prevent iPhone from overheating?
If you think your iPhone is getting too hot — either because it feels hot, isn’t performing well, or is giving you a direct warning — the first thing to do is to lower its temperature. This doesn’t require extreme things like putting it in the refrigerator or freezer (please don’t put your iPhone in the refrigerator or freezer), but simply remove it from any heat source that’s causing the problem.
This could mean walking into a shaded or air-conditioned room, taking it out of direct sunlight or out of a parked car, stopping anything you might be doing on it and closing all running apps, or shutting it down completely A few minutes to give it a chance to cool down.
It’s also important to take precautions ahead of time so you don’t have to worry about overheating or potential long-term damage to your iPhone. If possible, don’t leave your phone in the car in hot weather. If you’re outside, keep your iPhone in your pocket or hide it when you’re not using it so it won’t be in direct sunlight for long periods of time. When the weather warms, avoid using features and apps that you know require a lot of processing power, and consider temporarily turning off some intensive features, such as GPS tracking and navigation.
>>>>>>>>>>>>>>>>iPhone battery
Thanks for reading, hope it helps!
Friendly reminder: If you need to replace the battery of your device, this battery store will be a good choice:www.batteryforpc.co.uk