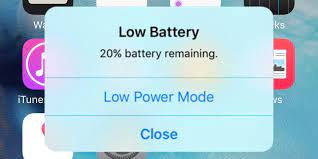If you’re planning to upgrade to one of Apple’s new iPhones, you’ll definitely want to know the iPhone 14’s battery life, and results vary by model. Of course, there are many ways to measure battery life, but we’ll use our own tests to evaluate each phone to see which one is good enough to make our best phone battery life list. Let’s take a look below!

iPhone 14 battery life
In our battery test, the regular iPhone 14 lasted a solid but unobtrusive 9 hours and 28 minutes. We think anything over 11.5 hours is great.
Apple’s 6.1-inch phone has a relatively small 3,279 mAh battery, but it actually outpaces the Galaxy S22’s larger 3,700 mAh battery, which has a runtime of 8:02.
The Google Pixel 7 has an average battery life of 7 hours and 14 minutes, which is a sizable 4,355 mAh battery. So overall, the iPhone 14 beats the smaller flagship phones in terms of battery life.
iPhone 14 Plus battery life
Apple dropped the iPhone mini model from the iPhone 14 Plus lineup this year, and it’s proving to be a good option for those looking for a big screen and long battery life at a low price.
The iPhone 14 Plus and its 4,325 mAh battery lasted up to 11 hours and 57 minutes of web browsing over a 5G network. That’s more than enough for our best phone battery life list, and it’s significantly higher than the 10:26 result from the Galaxy S22 Plus’ 4,500 mAh battery. So you get about 1.5 hours more battery life compared to a phone of the same size from Samsung.
The Pixel 7 Pro didn’t even come close, as it averaged just 7:54 in the 5 battery tests, and that’s using a 5,000 mAh battery.
iPhone 14 Pro battery life
The iPhone 14 Pro’s 3,200 mAh battery drained in 10 hours and 13 minutes, compared to 9:28 for the regular iPhone 14 and its 3,279 mAh battery.
Now, you might be wondering why when the iPhone 14 Pro has the same size display and the iPhone 14 Pro has a slightly smaller battery, they last longer than the regular iPhone 14. I have several theories.
First, the iPhone 14 Pro has a more efficient 4nm A16 Bionic processor, while the iPhone 14 has an older A15 Bionic chip. The iPhone 14 Pro can dynamically adjust its screen refresh rate from 120Hz to 1Hz, while the iPhone 14 stays at 60Hz. When the action on the screen is static, dropping to 1Hz can improve battery life.
iPhone 14 Pro Max battery life
When it comes to battery life, the iPhone 14 Pro Max is the clear champion. Its 4,323 mAh battery lasted an epic 13 hours and 39 minutes on average. That’s more than 3 hours more than the 10:18 runtime of the Galaxy S22 Ultra’s 5,000 mAh battery.
This 6.7-inch iPhone should easily last you a day or more without recharging. It even outlasted the similarly sized iPhone 14 Plus by about 1.5 hours.
>>>>>>>>>>>>iPhone battery