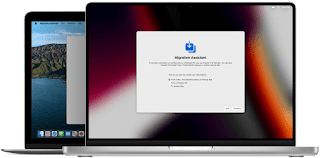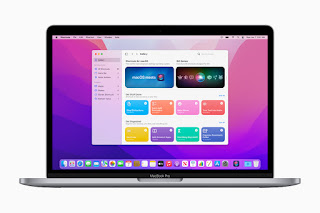When you spend hours charging your laptop only for it to die faster than it did when you first got it, that’s a clear indicator that you’re facing a battery problem. Checking your laptop’s battery health will rule out whether or not this is in fact the case. While both MacOS and Windows devices will warn you when it’s time to replace the battery with a service pop-up or warning, this message normally comes a bit too late. If you’re noticing rapid battery drain, check on the health of your laptop battery yourself.
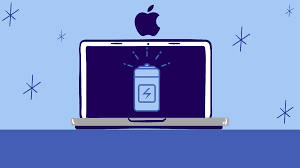
If you find your laptop’s battery not performing as it should, but you’re still satisfied with how your computer runs, don’t buy a new device—get a replacement battery instead.
Swapping out the battery is easy on most Windows laptops and MacBooks. With that said, older models can be a pain to work with due to their stronger adhesive.
What to Do When You Need a Battery Replacement
Open macbook pro ready for battery replacement. When your laptop’s battery no longer holds a charge, or if its battery health falls below 25%, it’s time to replace it. Here’s what you can do.
1. Check Your Warranty
The warranty is the first thing you should check if your laptop’s battery is already defective. That’s because if your service warranty covers battery life and it’s still within the coverage period, then you can have the battery replaced for free.
2. Head to Your Nearest Authorized Service Center
Whether the warranty is still in force or not, this is the best place to have your battery replaced. While replacement may cost a bit more here, these authorized service centers ensure that you get an original or OEM battery.
These batteries will tend to last as long as the original one in your laptop did when it was new. And since they’re an authorized service center, they know the exact part number of the battery that your laptop needs. That way, you’re sure that they install the correct battery on your computer, avoiding the possibility of frying your laptop due to the installation of an incorrect or incompatible battery.
3. A Little Bit of DIY
If your laptop is out of warranty and has a removable battery, you no longer have to bring it to the service center. All you need is to find the correct part number and order it from the manufacturer. If the original maker no longer has it in stock, you can also search for OEM parts online—just ensure that you’re buying from a reputable shop and you’re good to go.
To ensure that you choose the correct battery for your laptop, you have to find its part number. You can usually find it printed on the battery itself. Unfortunately, battery part numbers are not usually included in the laptop’s user manual, so you must have the battery on hand to check it. Alternatively, you can contact your laptop’s service center and directly ask for the part number.
But if your laptop uses a permanently installed battery, you would need to disassemble it to get the information you need. Usually, you just need to remove its backplate to access the battery, so ensure you have the right tools available when taking your computer apart.
Once you can see the battery, you can then look for the correct part number and order it. You also have to check how to connect the battery to the motherboard, as that may require additional tools. But if you’re unsure about what you’re doing, it’s best to bring the laptop to a professional.
>>>>>>>>>>>>>>Laptop Battery