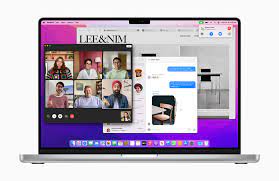The Dell XPS 13 Plus represents half of the new 13-inch XPS lineup, offering higher performance and a more innovative machine than the more affordable XPS 13. Both are among the best laptops on the market. Apple’s MacBook Air M1 is an old-school option with an affordable design that’s been refined over the years to become one of the best MacBooks you can buy.
While the XPS 13 Plus is more expensive than the MacBook Air M1, the difference isn’t huge. So if you’re looking for portable power supplies, you might have them both on your shortlist. But which is better?

Price and configuration
The MacBook Air M1 is the lowest-priced MacBook you can buy, starting at $1,000 for an 8-core CPU/7-core GPU M1 processor, 8GB of RAM, and a 256GB SSD. You can spend up to $2,000 for the same CPU with 16GB of RAM and a 2TB SSD.
The XPS 13 Plus is a more expensive machine, starting at $1,300 in an entry-level configuration with a Core i5-1240P, 8GB of RAM, a 512GB SSD, and a Full HD+ non-touch IPS display. The most expensive model with a Core i7-1280P, 32GB RAM, 2TB SSD, and a 3.5K OLED or UHD+ IPS panel is $2,400.
While the MacBook Air M1 is still a high-end laptop, it’s less expensive overall.
Design
The design of the MacBook Air M1 is impeccable, as its tapered chassis started the trend for thin and light laptops. The new MacBook Air M2 takes the blocky look of the latest MacBook Pro, but without any issues with the original aluminum machine. And the build quality is second to none. The XPS 13 Plus looks a lot like previous XPS 13 models, with a streamlined aluminum chassis and dual-anodized chrome edges. Open it up, though, and Dell‘s latest looks futuristic with a bezel-less keyboard, LED function keys, and a glossy glass palm rest with a hidden touchpad. It’s also very well-made, and choosing between the designs of these two laptops comes down to very personal taste.
Speaking of the keyboard, the XPS 13 Plus has large keycaps and a comfortable layout with switches that aren’t very deep, but offer quick, precise responses. However, the MacBook Air M1 features Apple’s Magic Keyboard, and it’s the best. The switches are also shallow, but offer a more precise feel and excellent feedback. You can type quickly and accurately on both keyboards, but the MacBook is better. Both laptops also have tactile touchpads, with Dell’s version responsive across the entire surface and mimicking physical buttons. Thanks to Apple’s years of technical experience, the Force Touchpad for the MacBook Air is even better. The XPS 13 Plus has LED function keys that don’t offer any advantage to the user, but are there to keep the chassis slim.
Both laptops are limited to two USB-C ports with Thunderbolt 4, but the MacBook Air M1 retains the 3.5mm audio jack that the XPS 13 Plus ditched. Meanwhile, the Dell has more advanced wireless connectivity. One advantage of the XPS 13 Plus is its ability to natively drive two external displays, while the MacBook Air M1 is limited to just one.
Finally, both machines feature 720p webcams, while the XPS 13 Plus has an IR camera that enables passwordless Windows 11 Hello logins via facial recognition. The MacBook Air M1 uses the Touch ID fingerprint reader on the power button. Both methods are fast and reliable for logging in.
Display and Audio
The MacBook Air M1 features a 13.3-inch 16:10 Liquid Retina IPS display with a resolution of 2,560 x 1600. It’s great for productivity work, with adequate brightness and contrast, and decent colors. However, the XPS 13 Plus’ 13.4-inch 3456 x 2160 OLED touch panel is spectacular. It’s just as bright, but with incredibly broad and accurate colors and strong contrast with jet blacks.
The XPS 13 Plus also has a choice of Full HD+ non-touch and touch IPS displays and UHD+ touch IPS displays. However, there is no doubt that OLED displays have advantages in terms of productivity, creativity and media streaming needs. Both laptops have dual speakers that deliver clean sound with adequate volume.
Portability
The XPS 13 Plus is smaller in all dimensions than the MacBook Air M1, and a little lighter. Where the MacBook wins out is the efficiency of Apple’s M1 processor. In our web browsing and local video battery tests, the MacBook Air M1 lasted nearly twice as long as the XPS 13 Plus and lasted more than a day of work, while the Dell didn’t.
The MacBook Air M1 is simpler but cheaper
You can get several of the XPS 13 Plus’ innovations for a higher price, especially its beautiful OLED display, and its better productivity performance. However, you’re paying more, and the MacBook Air M1 has better battery life and just as good build quality.
If you’re choosing between these two laptops and just want a solid productivity machine for the least amount of money, the MacBook Air M1 is the better choice.
>>>>>>>>>>>Laptop battery