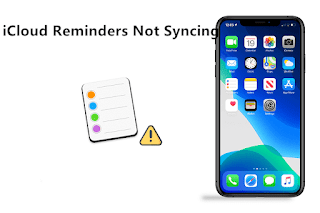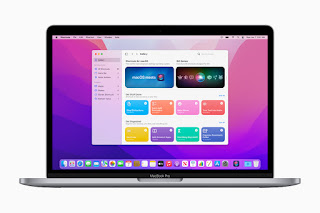Getting a Mac for the first time is exciting. Out of the box, it smells great, looks great, and is a solid and powerful machine. Sadly, many first-time Mac users end up making mistakes after damaging their Mac that they regret.
In this guide, we’ll help you prevent that from happening. From overcharging your Mac’s battery to installing unnecessary antivirus software, here are seven mistakes you should avoid as a first-time Mac user. Let’s take a look below!
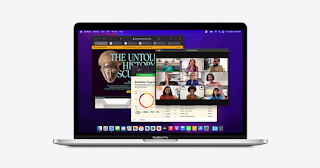
1. Not physically protecting the Mac
Haven’t kept their Mac completely safe from day one. Since Macs are made of aluminum, they can dent if dropped. On top of that are Apple’s expensive repairs, which usually don’t extend to cover accidental damage like this.
In order to physically protect your Mac, you must ensure that it is always in a safe environment, has a physical cover, and is cleaned regularly. If the environment is not safe, your Mac can be dropped and damaged. But the presence of a physical protective case will minimize this damage. Likewise, if not cleaned regularly, dust can deposit in the keyboard and vents, affecting the performance of your Mac.
2. Charging your MacBook too much
The battery in a MacBook won’t overcharge, but staying plugged in can still affect its overall charge capacity. In other words, if your MacBook used to last about 8 hours, it probably won’t last long if you keep it plugged in until it only lasts 7 hours.
Also, it’s not a good practice to let the battery drain completely before plugging in the adapter, as this will also damage the battery. The best thing to do is to keep your MacBook’s battery between 20% and 80%. You should also keep it cool and monitor it from System Preferences > Battery, where you can also enable optimized battery mode.
3. Shutting down too often
Macs are expensive, and it’s natural for new users to shut them down too often because they don’t want to damage their computer by turning it on. However, here are a few reasons why you should always put your Mac to sleep:
1. It doesn’t break while sleeping, as modern Macs use SSDs instead of HDDs (hard disk drives), which has raised concerns in the past.
2. Compared to sleep, it does not save more energy when turned off.
3. It syncs and backs up all the data it processes in sleep mode, which is probably the most important reason to put your Mac in sleep mode.
Generally speaking, putting your Mac to sleep just makes your life easier. You don’t have to restart applications every time you start using your Mac. Of course, that doesn’t mean you’ll never shut down your Mac. Rebooting every once in a while to refresh the RAM is fine, but don’t overdo it.
4. Installing too many third-party apps
If you’ve been using a Windows computer before and have now switched to a Mac, you may want to install third-party applications now. Apple doesn’t restrict users from installing such apps, but you shouldn’t overuse them as they’re often redundant and slow down your Mac. The idea isn’t to say that you shouldn’t install third-party apps at all, it’s just that you don’t install apps for what your Mac provides.
5. Don’t use native apps
Not only do new Mac users install most of the unnecessary third-party apps, but they also miss out on using native apps. Apple regularly releases new and improved apps with macOS updates, which can replace the need for third-party apps.
The Pages, Keynote, and Numbers applications do not require Microsoft Office applications to be installed. Annual updates give us more reasons to use Safari, FaceTime, and Apple Maps than Chrome, Zoom, and Google Maps. Two reasons to stick with Apple apps are better continuity and battery optimization.
6. Install antivirus software
Security is a big selling point for Apple. So macOS includes an app called XProtect to protect against malware, which means you don’t need to install third-party antivirus software on your Mac.
In addition to established and well-known antivirus applications, many third-party antivirus applications are a threat in their own right.
>>>>>>>>>>>>Apple battery
Thanks for reading, hope it helps!
Friendly reminder: If you need to replace the battery of your device, this battery store will be a good choice: www.batteryforpc.co.uk