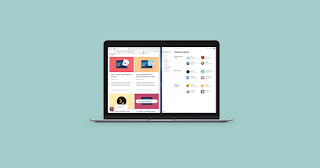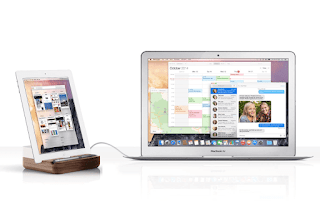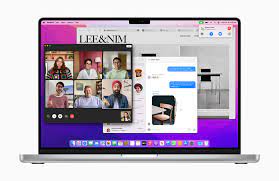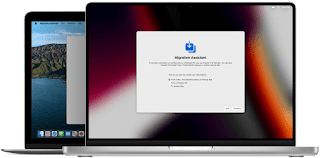If your MacBook, MacBook Air, or MacBook Pro freezes completely and you don’t know what to do next, you might consider force restarting your Apple laptop. Often used as a last resort, a force restart is probably the fastest (and only) option to get your Mac up and running again. Let’s take a look below!
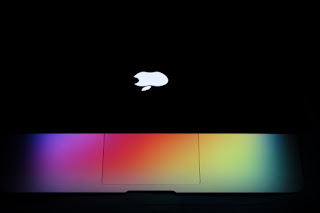
How to quickly force restart your Mac
Before taking this extreme, try restarting your Mac the classic way: click the Apple symbol in the upper-left corner of the screen and select Restart. If necessary, you can also force shut down your Mac by holding down the power button until your Mac shuts down.
If these methods don’t work for you, or your screen and cursor are stuck and you can’t select anything, try the force restart options below.
1. Press and hold the Command and Control keys with the power button.
The power button is also a Touch ID / eject button, depending on the Mac model.
2. Your Mac screen should dim and your Mac should restart.
3. Log in to your computer and continue using it normally.
Note: On the 2018 MacBook Air and the new 14-inch and 16-inch MacBook Pros, the power button doubles as the Touch ID button in the upper right corner of the keyboard. On any MacBook Pro with a Touch Bar, it’s the “Touch ID” surface to the right of the Touch Bar.
What happens when you force restart?
Force restart is a quick solution to get your computer back to normal. Before you force restart your MacBook, rest assured that this process won’t wipe your computer’s data. It just restarts your device. However, when you force restart, you may lose unsaved changes in open documents, as your Mac will shut down completely. The screen will go black and when the machine restarts you will have to log back into your account.
How to Force Quit Apps on Mac
If an application you’re using freezes and your Mac is otherwise fine, try force-quitting the application instead of your laptop. You can hold down the Option (⌥) key, then right-click the problematic application icon in the Dock and select Force Quit. Or you can press all three keys at the same time: Option, Command, and Escape. The Force Quit window will open. Select the app you want to quit, then click Force Quit. You can also access the Force Quit panel from the Apple menu in the corner of the screen.
>>>>>>>>>>>Mac battery
Hope it helps you!
Friendly reminder: If you need to replace the battery of your device, this battery store will be a good choice: www.batteryforpc.co.uk