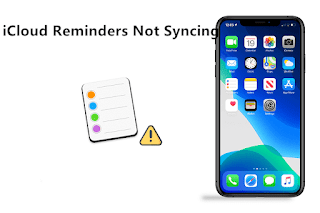Whether you have an iPhone 13, iPhone 12, or another model, realizing that it has a very low battery is never a good feeling, especially when you’re leaving a place where you can’t charge your device.
Let’s go over a few ways you can quickly fully charge your battery to get you through the next hour or so, if not longer. Some methods are tried and true, such as turning on airplane mode to reduce power consumption associated with cellular networks, and some newer methods, such as using a wireless MagSafe charger. These methods can also be mixed and matched, hopefully at least getting you enough power for basic tasks. Let’s take a look below!
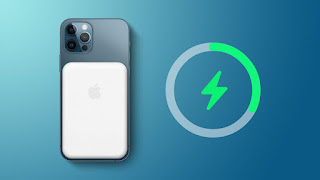
If you have a fast charger, use it
The fastest way to charge your iPhone is to use a fast charger: connect the 20W power adapter with a USB-C to Lightning cable. As long as you own an iPhone 8 or newer, you can quickly charge your phone from dead to around 50% in about 30 minutes. If you have an hour to spare, you can fully charge it. Even just a 10-minute fast charge can boost your battery by double digits, so if you’re short on time, always opt for the fast charger option.
According to Apple, you can also use other compatible fast charging power bricks, but you will need at least a 20W power brick to fast charge iPhone 12 and later.
If you don’t have a fast charger, the wireless MagSafe charger is a good idea
The second fastest way to charge your iPhone is to use Apple’s MagSafe charger and 20W power adapter, but for this to work, you must have an iPhone 12 or iPhone 13 to get the faster 15W wireless charging. If your iPhone dies, you should get about 30 percent charge in about 30 minutes of wireless charging.
However, that doesn’t mean you can use any industry-standard Qi wireless charger for fast charging. While the MagSafe charger supports 15W, the Qi charger will only give you a maximum of 7.5W, which is significantly slower than the MagSafe and only slightly faster than a traditional 5W wall charger. Note that magnetic wireless chargers that are not MagSafe certified will also charge at a slower 7.5W speed.
Do not use a laptop or desktop computer
A laptop is a very convenient way to charge your iPhone, especially if you spend most of your time in front of your computer and want to keep an eye on any incoming text messages and notifications. Unfortunately, your computer will always charge your phone slower than any wall charger or wireless charger.
Your computer’s USB port, whether it’s the larger and older USB-A or the newer, smaller USB-C, can’t provide the same amount of power as any wall outlet — not even a 5W power adapter. This is especially true if your old computer has a faulty USB port or an incompatible charging cable, both of which can further slow down the charging process.
And don’t use your iPhone while it’s charging
If you’re charging your iPhone while streaming a video or playing a mobile game, the battery will charge much slower, so don’t touch it if you can.
For better results, please turn off the phone while charging
Even when your screen is off, your phone is still working in the background, constantly refreshing apps, sending notifications, and turning the screen on—all of which wastes battery. If you want your iPhone to charge faster, your best bet is to turn it off.
You can also put it in airplane mode while charging
If you don’t want to turn off your iPhone, but still want to help it charge faster, you can turn on Airplane Mode, which disables all wireless transmissions like cellular, Wi-Fi, and Bluetooth. If they are off, your iPhone can charge faster. That way, you can also quickly turn off airplane mode to quickly see any text messages or calls you might be waiting on.
Use low power mode, dark mode and turn down the brightness
If you’re not going to turn it off, you can use these same features and settings to help charge your iPhone faster.
Low Power Mode: Turn it on to reduce or affect power-hungry features.
Dark Mode: The jury is still out on how much battery life Dark Mode saves, but it doesn’t hurt to have it on while charging your iPhone, especially if every percentage counts.
Decrease screen brightness: The brighter the screen, the faster the battery drains, so turn it down while charging.
Disable optimized battery charging feature
Apple has a built-in tool that can help prevent your iPhone‘s battery from degrading quickly, but the same feature can also make your device charge more slowly. While the feature usually only slows down your iPhone during long periods of charging, it may still be worth disabling when charging your phone. Go to Settings > Battery > Battery Health and turn off Optimize battery charging to turn off this feature.
>>>>>>>>>>>>>iPhone battery
Thanks for reading, hope it helps!
Friendly reminder: If you need to replace your phone battery, this battery store will be a good choice: www.batteryforpc.co.uk