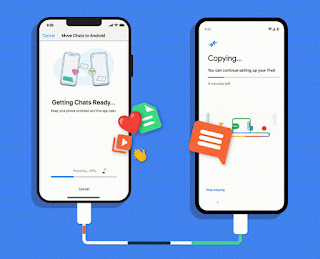Apple will finally unveil its next-generation iPhone next week on September 7. According to rumors, the iPhone 14 Pro models are expected to feature new displays and improved cameras. Analyst Ming-Chi Kuo is now reporting that this year’s high-end iPhone models will feature a new ultra-wide-angle lens with larger pixels.
Kuo reported on Twitter that both the iPhone 14 Pro and iPhone 14 Pro Max will feature new ultra-wide-angle lenses and larger sensors, which should also lead to larger pixels. Sensors with larger pixels can capture images with more light and less noise without post-processing tricks, which is great for low-light situations.

Currently, the iPhone 13 Pro and iPhone 13 Pro Max feature a 12-megapixel ultra-wide-angle lens with 1.0µm pixels. Analysts predict that this year’s Pro model’s ultra-wide-angle lens will have 1.4µm pixels. However, new components are 70% more expensive than existing components.
In addition, according to Kuo, Sony, Minebea, VCM, Largan, and LG Innotek will be responsible for supplying components for the ultra-wide-angle camera of the new iPhone 14 Pro.
iPhone 14 Pro will usher in more camera upgrades
Previous reports have shown that the ultra-wide-angle lens isn’t the only lens upgraded on the iPhone 14 Pro. The new model is expected to feature a new 48-megapixel wide lens capable of shooting video at 8K resolution. Meanwhile, the front-facing camera will feature a larger f/1.9 aperture sensor with autofocus, which will also produce better images in low-light scenarios.
Unfortunately, this is not the case for the entry-level models of the iPhone 14 series. In addition to keeping the same design as the iPhone 13, the more affordable iPhone 14 will feature similar cameras to its predecessor, as well as a slightly improved A15 Bionic chip with more RAM and a better GPU.
The biggest upgrade to the entry-level iPhone this year will be the addition of a new 6.7-inch model to replace the iPhone mini. As for the iPhone 14 Pro and iPhone 14 Pro Max, both devices will feature more significant upgrades, with larger batteries and new displays with always-on support, as well as a pill-shaped front-facing camera instead of the traditional one bangs. Analysts believe that the iPhone 14 Pro series will be more expensive than the current model.
>>>>>>>>>>>>>iPhone battery