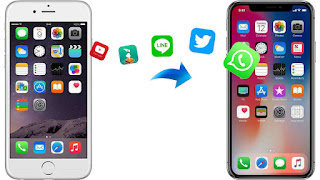Here’s every iPhone user’s least-favorite alert: “Low battery. 20% battery remaining,” and the option to tap “Low Power Mode” or enter a state of rejection by tapping “Off.” At least iPhone 14 Pro and Pro Max users now receive low battery alerts via Dynamic Island instead of intrusive pop-ups, but that’s still not a welcome message.
Once your iPhone is charged to 80%, Low Power Mode automatically turns off, but what if you want to keep it on all the time? How long will your battery last, how much faster will it charge, and how will it affect iPhone performance? Let’s take a look below!
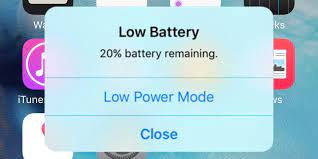
What is iPhone Low Power Mode?
Low Power Mode is an iOS setting that disables certain iPhone features to save battery power when the battery is low. When the battery level drops to 20%, your iPhone will ask you if you want to turn on Low Power Mode, then turn it on again at 10%.
Apple says Low Power Mode reduces the amount of power the iPhone uses to extend battery life. You can tell when you are in low power mode because your battery icon will be yellow. Your iPhone automatically turns off Low Power Mode when the battery reaches 80% charge.
What features are disabled in iPhone Low Power Mode?
According to the official Apple support page, Low Power Mode makes the following changes to save battery power:
Turn off 5G (except video streaming), set your iPhone screen to turn off after 30 seconds of inactivity, reduce display brightness, use ProMotion to reduce iPhone display refresh rate, remove some visual effects, pause iCloud photo sync, pause automatic downloads, Pauses email fetching, prevents background app refresh, Low Power Mode also disables watching videos in HDR, turns off the Always On display in iPhone 14 Pro and Pro Max, disables video autoplay, and reduces CPU and GPU performance.
How to turn on iPhone Low Power Mode?
The manual way to stay in low power mode at all times is to put your iPhone in low power mode after each charge. You can turn it on manually by going to Settings > Battery and switching to Low Power Mode. You can also manually turn on Low Power Mode using the iPhone Control Center or Siri.
How to permanently turn on iPhone Low Power Mode?
To automatically keep your iPhone in low power mode all the time, you’ll need to put some thought into making your own personal automation using the Shortcuts app.
There are many ways to use Shortcuts to automatically set Low Power Mode, the easiest way is to turn on Low Power Mode when the battery is below 100%. That way, your iPhone is basically in low power mode all the time, but it can also create backups, complete downloads, and receive updates while it’s plugged in and charged at 100%.
On your iPhone home screen, scroll all the way to the right to get to your app library, then scroll down and tap Shortcuts. Once the app is running, select Automation at the bottom of the screen, then click the blue Create Personal Automation button.
On the New Animation screen, scroll down and select Battery Level. Click on the bottom option Falls below and move the slider all the way to the right 100%. Then click Next. You have set the conditions to trigger the action.
Now create an action to put the iPhone into low power mode. On the Actions screen, click the blue Add Action button. You can then type “Low” into the search box and click Set Low Power Mode, or click Scripting and find it under Device.
Once you have chosen to set up low power mode, it will appear as “Turn on low power mode” on your action screen. Click Next. On the new automation screen below, turn off Ask Before Run to automatically turn on Low Power Mode. If desired, you can request notification each time the automation runs.
Confirm “Don’t ask” and click Done to finish. You are all set. Every time your battery drops below 100%, your iPhone automatically switches to low power mode.
How much power does Low Power Mode save?
The value of Low Power Mode has been debated since the iPhone 9 was released. While some estimates suggest that battery life will be roughly one and a half times longer with Low Power Mode, others show little or no difference in battery usage.
If you’re worried about letting your iPhone battery last longer, you just have to try Low Power Mode yourself and see what the difference is.
How to get out of low power mode
If you find that Low Power Mode doesn’t save battery power, you can turn off the automation by going into the shortcut and turning off Enable this animation. To delete it completely, swipe left on the Low Power Mode automation on the main automation screen and tap the red delete button.
You can also create your own custom version of Low Power Mode by adjusting your iPhone settings to take some of the action that Low Power Mode does.
>>>>>>>>>>>>>iPhone battery