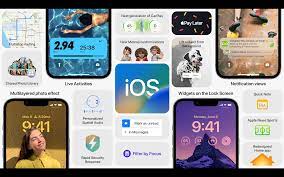If your iPhone keeps freezing, it’s time to make some changes. Maybe you need to charge it differently with the proper cable, or invest in a decent power bank that allows you to charge your iPhone from anywhere without relying on a wall outlet. You can also turn on Low Power Mode permanently or put iPhone in Airplane Mode to help preserve the small battery you have.
Not all battery-saving tips are obvious, though, and if you’re running iOS 16, there are some new ways to help you extend the life of your iPhone’s battery. Below, we’ll cover two new features in iOS 16 that both drain your iPhone’s battery to varying degrees, and how to turn them off to improve battery life.

Remove widgets from lock screen
All widgets on the lock screen force your app to run automatically in the background, constantly fetching data to update the information the widget displays, such as sports scores or the weather. And because of your widgets, these apps are constantly running in the background, which means they’re constantly draining battery power.
If you want to help save some battery on iOS 16, your best bet is to avoid widgets on the lock screen. The easiest way is to switch to another lock screen profile – press your finger on the existing lock screen and swipe around to select a lock screen profile without any widgets. However, if you just want to remove widgets from an existing lock screen, press on the lock screen, tap Customize, select the lock screen option, tap the widget box, and then tap the “-” button on each widget to delete them.
Keep haptic keyboard feedback off
Surprisingly, the keyboard on the iPhone has never had the ability to vibrate as you type, something recently added on iOS 16 called haptic feedback. Rather than just hearing a click, haptic feedback provides vibrations to each keystroke, providing a more immersive experience as you type. However, according to Apple, the same feature may also affect battery life.
According to this Apple support page about the keyboard, haptic feedback “may affect iPhone battery life.” There’s no specifics on how much battery life the keyboard feature consumes, but it’s best to disable this feature if you want to save battery.
Fortunately, it’s not turned on by default. If you enabled it yourself, go to Settings > Sounds & Haptics > Keyboard Feedback and turn off Haptics to turn off haptic feedback for the keyboard.
Although they haven’t been released yet, Live Activity and iCloud Shared Photo Library are two iOS 16 features that can also drain your battery, so keep an eye out for updates to this story on how to disable them.
>>>>>>>>>>>>>iPhone battery