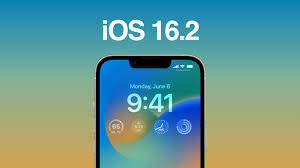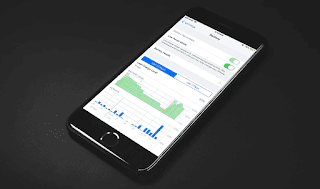If you know how to AirPlay to Apple TV, you can enjoy content from your iPhone on a bigger screen.
When you know how to use AirPlay to play Apple TV, you can start thinking about how to take advantage of this powerful feature. For starters, you can use it to display what’s on your iPhone or iPad screen without passing it. You can also switch from watching videos on your iPhone to watching on a larger screen.
Here, we’ll show you how to do both while exploring how to stream AirPlay audio to Apple TV as well. It’s really easy to do and requires almost no setup other than making sure your iPhone and Apple TV are on the same network. All that’s left is a case of pressing a few buttons to start and stop.
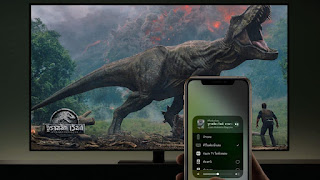
How to connect to Apple TV via AirPlay: Connect to Wi-Fi
First, make sure your iPhone and Apple TV are connected to the same Wi-Fi network.
1. On your iPhone, launch the Settings app and tap Wi-Fi, then turn on the Wi-Fi button and select a network.
2. On Apple TV, launch the Settings app, scroll down and click Network, then select Wi-Fi and select Network.
How to AirPlay Apple TV: Screen Mirroring
Here we will mirror your iPhone screen on Apple TV using AirPlay. But be warned: anything you do on your iPhone screen will show up on the TV connected to your Apple TV device, so be careful opening any private apps like banking or social media while mirroring is active.
1. Swipe down from the top right corner of the screen to open Control Center (unless you have a TouchID iPhone, in which case swipe up from the bottom edge).
2. Now tap the Screen Mirroring icon.
3. Select your Apple TV from the menu.
4. Tap anywhere outside the menu box to return to Control Center and use your iPhone normally. All your actions will be reflected on Apple TV.
5. To end the session, launch Control Center again and tap the Screen Mirroring icon.
6. Click Stop Mirroring.
How to Play Apple TV via AirPlay: Streaming Video
If you want to watch a video on your iPhone on a bigger screen, you can use AirPlay to stream it to your Apple TV.
1. Find a video (perhaps on YouTube) and play it. Now click on the video and select the Stream icon.
2. You will see a list of devices. For Apple TV, select AirPlay and Bluetooth devices.
3. Tap the name of your Apple TV device (we call our TV 4K but you may have a different name).
4. The video will automatically start playing on your Apple TV. You’ll be able to use the on-screen controls to manage how the video plays. (You can use the Apple TV remote to pause and play video, go forward or backward, select subtitles, change audio, or change screen size.)
5. You can end AirPlay streaming at any time. Just pick up your iPhone and tap iPhone on the menu. The video will continue to play on your iPhone.
How to Play Apple TV via AirPlay: Streaming Audio
If you’re playing music on your iPhone and want to listen to it on your TV, you can also AirPlay the song to your Apple TV. If your TV has good speakers, this may be better than using headphones or your iPhone’s speakers.
1. You have two options. You can play songs in the Music app on iPhone or from other places. In the latter case, swipe down from the top right corner of the screen to open Control Center (unless you have a TouchID iPhone, in which case swipe up from the bottom edge).
2. Now tap the AirPlay icon.
3. Now select Apple TV from the device list and the song will start playing on your TV.
4. To stop playing on Apple TV, just select your iPhone again.
Go ahead. You now know how to stream Apple TV via AirPlay.
>>>>>>>>>>>>>Apple battery