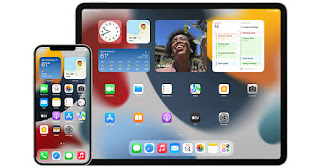This new version of iPadOS was introduced at Apple’s annual WWDC 2022 conference, where the company showed off its new operating system — iOS 16 was the biggest upgrade, showing off a new lock screen and more.
iPadOS 16 is the fourth-generation tablet operating system since Apple split it from its iOS smartphone operating system. Upgrades include improved collaboration tools, including a new joint tagging app, and new features that bring the iPad experience closer to working on a computer.
Below we’ll take a look at all the features Apple announced on stage, along with details on when iPadOS 16 is coming and who can get it.

iPadOS 16 release date
The iPadOS 16 developer beta is already available, and the public beta will open in July, but the full rollout will be later this year. According to Apple, iPadOS 16 will arrive on compatible iPads “in the fall,” and we actually expect to see it around September.
iPadOS 16 compatibility
If you need to check which iPad you have, go into the Settings app, select the About option, and find the model name. This is the official list provided by Apple: iPad (5th generation) and newer, iPad Mini (5th generation) and newer, iPad Air (3rd generation) and newer, each iPad Pro model.
iPadOS 16 features:
iPadOS 16 borrowing features
Many iPadOS 16 features are primarily iOS 16 features. These include lock screen changes that give you more control over notifications and other customization options. Another is from Apple Maps: you’ll be able to create a route in the app on your iPad, then send it to your iPhone.
Some macOS features are coming soon, like changes to the Mail app. You can now schedule emails to be sent at specific times, recall emails you just sent, and set reminders for emails you don’t want to deal with right away.
Another new app on the iPad is Reference Mode, which is designed to keep the iPad’s screen colors in sync with the colors of the monitor and other monitors, which is useful for colorists.
iPadOS 16 Collaboration
Improved collaboration features are the focus of the next iPad update. Now, when you share a document with your friends or colleagues, you’ll be sharing the actual document, not a copy of it.
You can also use FaceTime to work on these documents with others by sharing links and files on the video calling platform.
iPadOS 16 desktop focus
A key macOS mode of iPadOS is Stage Manager, which gives you desktop-like functionality. You can have overlapping windows, you can move all background apps aside to view them in one list, and you can resize windows.
However, this feature is only available on iPad models with the M1 chip.
Thanks to Stage Manager, you can finally connect your iPad to an external monitor. For example, this will allow you to use Ulysses on your iPad while viewing the Photos app on a connected display.
>>>>>>>>>>>>>>>Apple battery