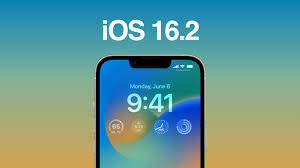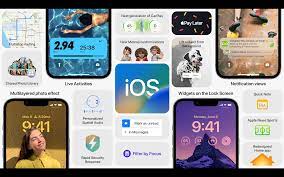iOS 16.2, supposed to be the last major update to this year’s iPhone operating system, is now expected to be released next week. iOS 16.1 brought some big changes to the iPhone when Apple released the software update. But a new iOS 16 update is already underway, and it will bring a new app to the iPhone, along with other enhancements.
The arrival of the new Freeform app ushers in the changes in iOS 16.2, which also includes some other low-level enhancements to other apps and features. Here’s what we know so far about what’s new for iPhone in iOS 16.2.

iOS 16.2: Sing with Apple Music
Apple Music Sing, a new built-in karaoke mode for Apple Music users, is currently expected to launch later this month. It may arrive with the iOS 16.2 update. While you won’t get this karaoke mode for every song in Apple’s library of more than 100 million songs, it promises to be a lot of fun with eligible tracks.
iOS 16.2 Advanced Data Protection
Advanced Data Protection has already started rolling out through the Apple Beta Software Program, but is now expected to arrive with iOS 16.2 or early next year. This security feature brings end-to-end encryption to Apple’s iCloud storage service, which is a huge win for iPhone users. While it doesn’t encrypt mail, contacts, or calendar data, it’s an extra level of data security for many of your most sensitive information.
iOS 16.2: Always-on display improvements
iOS 16 adds always-on displays to the iPhone 14 Pro and Pro Max, bringing it in line with its Android rivals. This allows users to check the time, sports scores, calendar notifications, and more without unlocking the phone. Now, iOS 16.2 promises to let you disable wallpapers and/or notifications on the always-on display. While this might not be a huge feature for everyone, it clears up the clutter in an always-on display and gives you only what you need and nothing more.
iOS 16.2: Regional weather app Apple News story
If you open the iOS Weather app and the current situation is relevant to an ongoing news report, an Apple News widget will pop up, allowing you to read more about what’s happening in the News app.
iOS 16.2: iPhone 14 Pro Dynamic Island Upgrade
iOS 16.2 has a new Dynamic Island update that now keeps the Wi-Fi icon and signal bar visible while playing music on the iPhone 14 Pro. Earlier, if a user was listening to music on an iPhone 14 Pro, Dynamic Island would display the “now playing” track along with a battery icon and a signal icon or Wi-Fi. With this update, the width of the island will shrink, and all three icons will now be visible when playing music. It will also have a smooth animation setting it into place.
iOS 16.2: Expanded ProMotion support
iPhones with 120Hz displays — the various iPhone 13 Pro and iPhone 14 Pro models — get a performance boost. Apple’s release notes say that animated layout changes now occur at 120Hz on ProMotion displays.
iOS 16.2: New Home app architecture
Home gets a lot of attention in iOS 16, starting with a new design that makes it easier to see and control smart home accessories. The iOS 16.1 update brings support for Matter, an interoperability protocol backed by Google, Amazon, and Apple that helps disparate devices work together.
These changes continue in iOS 16.2, which will introduce a new architecture for the Home app. Apple says the change will lead to faster and more reliable performance, but we’ll have to see it in action before we can understand what it means for day-to-day use.
iOS 16.2: Unexpected emergency SOS call reported
iOS 16.2 Beta 1 apparently added a way to report an unintentional call if you accidentally triggered your iPhone’s emergency SOS call feature. One iOS 16.2 user took to Twitter to say that such a feature appeared when they inadvertently initiated an emergency call on their iPhone.
iOS 16.2: Custom Accessibility Mode
To ensure that anyone can use an iPhone, Apple is developing a new custom accessibility mode that can greatly simplify iOS layouts.
Enabling this mode will replace the default “Springboard” iOS home screen layout with a simpler home screen layout consisting of a large number of icons. Unlocking the phone can also be set to require a long-press input, with a prominent back button at the bottom of the screen no matter where you are on the phone. There are also options to enlarge on-screen text, disable the volume buttons, and change individual apps and the iOS Emergency SOS service.
>>>>>>>>>>>>Apple Battery