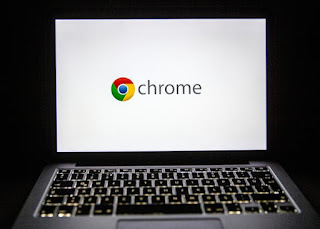Do you take good care of the battery in your laptop? While chips are getting more efficient and battery life is increasing, avoiding a few mistakes can help extend a laptop’s battery health in the long run. Here are 4 ways to damage your laptop battery, let’s take a look!

keep charging
The idea of keeping a laptop plugged in all the time is “bad” stems from the myth of overcharging, but laptops and other gadgets that use such batteries switch to trickle charging as they approach capacity. Your laptop won’t explode or “overcharge” if you keep it plugged in.
With that in mind, the lithium-ion battery inside a laptop will last longer if it doesn’t maintain a high voltage level for an extended period of time. If we’re talking about battery health, you can extend battery life by not keeping it at 100% all the time. This means using the battery by unplugging it during the day, rather than keeping it plugged in.
make it too hot or too cold
Nothing kills a battery like exposing it to extreme temperatures. We all know that extreme heat is bad for lithium-ion batteries, but so is extreme cold.
Leaving a laptop in a car exposed to sub-zero temperatures can cause irreversible damage to the battery. Some electric vehicles (EVs) that use lithium-ion batteries implement temperature management systems in the car to limit damage in particularly cold weather and for better performance on cold mornings.
Your laptop doesn’t contain such a system, which is why you should be extra careful. If the worst happens and your laptop is exposed to cold, it’s a good idea to let the battery warm up before trying to use it.
Heat is another cause of laptop battery damage, and it’s a problem you can run into at any time of the year. Leaving your laptop out in the sun for hours is a recipe for disaster, as it gets so hot that the safety mechanism kicks in causing the power to shut down.
You can prevent this from happening by placing the laptop in a room that isn’t hot enough without adequate airflow. Be extra careful when using your laptop on a bed or other fabric surface, as many have vents on the sides and back of the lid that can easily get clogged by soft furniture.
No shallow discharge
When lithium-ion batteries are kept at around 40-80% of their maximum capacity, they will last longer. Over-discharging a battery can shorten its lifespan, as can staying above 80% for extended periods of time. Many manufacturers now offer a battery-save “long life” mode to help with this, as summarized by Battery University:
Some laptops allow you to limit the charge percentage to around 80% to extend battery life. This feature is supported by specific manufacturers that use their own apps, such as MyASUS for Asus users and the Battery Restricted Mode setting for Microsoft Surface users. Other users can try the freeware Battery Limiter application for Windows.
On macOS, you can use AlDente to set charging limits or use Apple’s built-in optimized charging feature. Optimized Charging learns from your schedule, keeping your laptop at a lower capacity until you need it. If macOS recognizes that you turn off your laptop to go to work every day at 8am, it won’t charge 100% in the morning, even if you’ve plugged it in the night before.
No discharge once a month
This might sound contradictory, considering we’ve already said that letting the battery fully discharge is bad news. But never allowing the battery to fully discharge can cause it to become inaccurate in reporting its current charge level.
First, you may not know how much battery you have left and you may run out of battery. Many other good practices, such as keeping your battery above 40%, or limiting it to around 80%, rely on knowing your true charge level.
This is especially true if you use an app like AlDente or Battery Limiter to limit your battery below 100%. This type of use may require more frequent battery recalibration, so we recommend a full discharge once a month.
>>>>>>>>>>>>>Laptop battery
Thanks for reading, hope it helps!
Friendly reminder: If you need to replace the battery of your device, this battery store will be a good choice: www.batteryforpc.co.uk