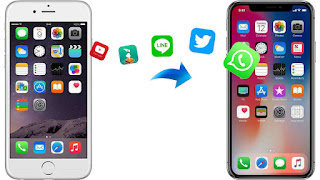Apple is no stranger to adopting Android-manufactured features, such as an ultra-wide rear camera, night mode, app drawer, and Live Captions. We already know that the company has picked up more features for the iPhone 14 series from Android OEMs. Now, as it turns out, Apple has also incorporated two lesser-known features for the new phone. And these two functions are the first to realize by Xiaomi.

Two sensors provide better automatic brightness
Apple‘s spec sheet for the iPhone 14 series shows that all phones now have dual ambient light sensors, with Mashable reporting one sensor on the front and one on the back. This allows for more accurate brightness adjustments. However, Xiaomi beat Apple and the rest of the smartphone industry with this feature. Chinese outlet MyDrivers pointed out that the Mi 10 series launched a dual ambient light sensor alongside the Mi 10 series flagship phones back in early 2020.
“In complex lighting scenarios, collect more light source data to obtain more accurate user ambient light data,” a Xiaomi executive said of the dual ambient light sensors at the launch of the Mi 10 series. This feature has since appeared on devices like Google and Samsung.
iPhone with dual-frequency GPS
Another feature available for the first time on the iPhone is dual-frequency GPS, which is coming to the Pro models. As the name suggests, this technology uses two GPS frequencies to improve location accuracy on smartphones (instead of just one). This should also provide faster location fixes when using Google Maps and other apps that rely on your location.
This is another feature that first appeared on smartphones through Xiaomi. In fact, the feature debuted on Xiaomi’s Mi 8 flagship back in 2018. Since then, dual-frequency navigation has landed on a variety of phones from OnePlus, Samsung and other companies.
Better late than never
For Apple, these are very small features that could be replicated in the grand scheme of things. After all, it gets bigger upgrades from the Android environment of the iPhone 14 series, like a 48MP main camera, a display cutout, and a super-steady video mode. But we’re still happy to see Apple catch up to Xiaomi and Android in this regard by adopting these features.
>>>>>>>>>>>>>Apple battery