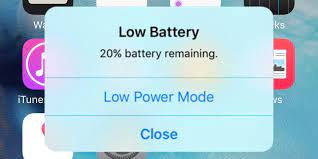If you own a recent iPad, iPadOS 16.1 is what you want to know — it’s the next version of Apple’s iPad software, and this new version of iPadOS was introduced at Apple’s annual WWDC 2022 conference, where the company showed off Its new operating system, iOS 16, is the biggest upgrade, showing off a new lock screen and more.
Recently, Apple announced that iPadOS 16.1 would instead be coming later in 2022, requiring more time to improve Stage Manager, its new way of multitasking on the tablet.
Below we’ve covered all the features Apple announced on stage, along with details on when iPadOS 16.1 is coming and who can get it.
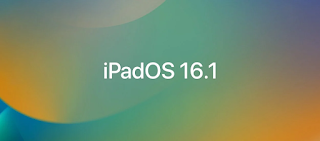
iPadOS 16.1 release date
The iPadOS 16.1 developer beta and public beta are already available, but the full rollout will be later this year. Apple has rarely delayed iPadOS 16.1 until October to make it more polished.
iPadOS 16 compatibility
So which iPads will get iPadOS 16? This is the official list provided by Apple.
iPad (5th generation) and later, iPad Mini (5th generation) and later, iPad Air (3rd generation) and later, each iPad Pro model.
If you need to check which iPad you have, go into the Settings app, select the About option, and find the model name.
iPadOS 16.1 Features
Here’s what you need to know about the iPadOS 16.1 update:
iPadOS 16.1 Borrowing Features
Many of the features of iPadOS 16.1 are primarily iOS 16 features and expand upon them.
Another comes from Apple Maps: You can create a route in an app on your iPad and send it to your iPhone, so you can plan your trip more easily on the big screen, then on the smaller one.
You can also schedule emails to be sent at specific times, recall emails you just sent, and set reminders for emails you don’t want to deal with right away.
Another new app on the iPad is Reference Mode, which is designed to keep the iPad’s screen colors in sync with the colors of the monitor and other monitors, which is useful for colorists.
iPadOS 16.1 Collaboration: Improved collaboration is the focus of the next iPad update.
Now, when you share a document with your friends or colleagues, you’ll share the actual document, not a copy of it – making it easier for collaborators to edit together.
iPadOS 16.1 Desktop Focus
iPadOS introduces a new approach to multitasking in the form of Stage Manager, which gives you desktop-like functionality—you can have overlapping windows, and you can move all your background apps aside to be in one list View them, and you can resize the viewport.
This feature will work on iPads released after 2018, with the exception of the iPad mini.
iPadOS 16.1 Freeform
Announced the upcoming launch of an app called FreeForm, which will be available in iPadOS 16.1 and macOS Ventura later this year. It’s basically a federated digital message board, or a shared version of the Notes application, so multiple users can draft and jot down ideas.
Apple shows that many people draw lots of different mind maps using sticky notes, colored lines, and annotations – and the Apple Pencil is considered a useful tool for contributing to such documents.
If you’ve used Google Jamboard, this feels like the Apple equivalent, but since it’s for a tablet with a stylus, it should be a little more convenient to use.
>>>>>>>>>>iPad battery