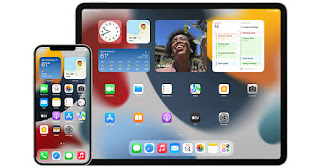4379mAh/49.9wh 11.4V/13.05V Apple A1965 Batteries for Apple Macbook Air 13 A1932 2018 2019 Retina New, Apple A1965 Laptop battery is a brand new,100% Compatible original and replacement Laptop battery,Purchase wholesale and retail A1965 with high quality and low price!
Find ou your original model number or part number(P/N), and move your eyes on the tag of battery

Specifications
- Brand:Apple
- Capacity :4379mAh/49.9wh
- Voltage :11.4V/13.05V
- Type :Li-ion
- Battery Cell Quality: Grade A
- Descriptive: Replacement Battery – 1 Year Warranty
- Description: Brand New, 1 Year Warranty! 30-Days Money Back! Fast Shipping!
How we test this Apple A1965 Battery
Step 1: Make sure customer bought the correct battery.
Step 2: Check battery’s appearance and interface.
Step 3: Test battery charger and recharger function.
Step 4: Charger the battery to 100% and recharger to 0% to get real battery capacity
Step 5: Use Ev2300 to check the voltage difference of each goroup cells.
Step 6: Charger battery power more than 30%.
Step 7: Package battery carefully and send out
Compatible Part Numbers:
A1965
020-02455
Compatible Model Numbers:
Macbook Air 13 A1932 2018 2019 year Retina New
How much do you know about how to run laptop well as any place? The follow Tips cut way back on protecting battery life.
1). Please recharge or change your Laptop battery when battery power low.
2). Using Li-Ion Replacement Apple A1965 Laptop Battery for your notebook which can work longer time than Non Li-ion one.
3). It is better to defragmentation regularly for your Laptop battery life.
4). In order to reduce the laptop power consumpition, you can use some optical drive spin-down and hard drive in your Laptop .
5). Please keep your laptop in sleep or standby model without long time using, which both save the Replacement Apple A1965 Laptop Battery power and extend battery using life.
6). Leave your battery in a dry and cool condition when without using.
7). When you rarely or generally plugged in fixed power using, Please take down your battery to avoid hurting battery life.
Hot Products
4220mAh/16.33WH VIVO B-O9 for VIVO X603000mAh/11.4wh LEAGOO BT-5705 for LEAGOO M9 Pro Mobile Cell phon4680mAh/73WH ASUS C41N1814 for Asus ZenBook 15 UX533FD UX533F4680mAh/73WH ASUS C41N1814 for Asus ZenBook 15 UX533FD UX533F5380mAh 20.713WH BLACKVIEW Li486690JLY for Blackview A703920mAh/15.2WH ASUS C11P1805 for ASUS zenfone max M2 ZB633KL ZB8800mAh TOSHIBA PA3728U for Satellite L515 L630 L635 L6404000mAh/30.4WH RTDPART 3882229C for 7Cable RTDPART 3882229C3400mAh /13.09Wh NOKIA LC-620 for Nokia 7.2 TA-1181 TA-11962900mAh/11.2WH LG BL-T31 for LG G PAD F2 8.0 LK460