Apple announced at its WWDC event on Monday that with the launch of iOS 16, there will be some changes to the Maps app on the iPhone this year. New features range from high-resolution images for apps like Zillow to new tools for developers, like making Bird scooters and bikes easier to find.
In addition to these updates, Apple said it will roll out the redesigned map in 11 additional countries later this year. These features include cycling routes and look around, a new 3D urban experience.
New changes to Apple Maps will accompany the release of iOS 16, which also includes a new iPhone Message feature that can help prevent creepy texting faux pas.
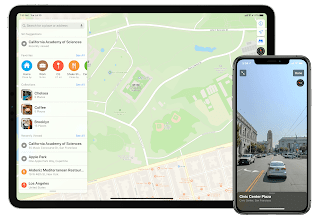
Multisite routing is coming to the iPhone
That might change if you regularly use Google Maps for features that Apple Maps lacks. A major update for the iPhone is called Multi-Site Routing. Apple says this is one of its “most requested features.”
With this new feature, you can now plan up to 15 stops on your iPhone. You can also start planning your trip on your Mac and send it to your iPhone when you’re ready to go. Maps stores your previous routes in Recents to make them easier to find when planning your commute.
First, you’ll open the Maps app on your iPhone and enter your first destination. To add more sites, you will click Add site and enter your next destination. For example, you can first enter the coffee shop you want to stop by, and then enter your work address.
If you’re driving and need to add an extra stop, you can ask Siri to add it to your route. This helps prevent distractions so you can focus on the road.
New traffic features are being added
If you use public transportation to commute or grab a bite to eat in the evening, Apple is adding new transportation features to make your travels even more convenient. You will be able to view the fare for your travel expenses.
You can also add new transit cards from Apple Maps to your Apple Wallet app. If your transit card balance is low, you’ll be alerted so you can reload without leaving the Maps app. All you need to do is hit the reload button.
>>>>>>>>>>>>>>>Apple battery









