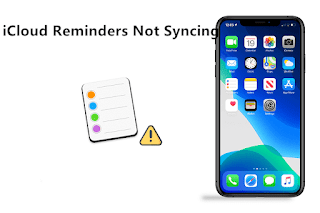Apple’s MacBook Pro with the M2 chip is basically the same laptop as its predecessor, the MacBook Pro 13-inch M1, a teardown of the new laptop shows — which isn’t surprising.
The similarities are obvious, of course, and of course from the outside, the two generations of laptops have not changed in terms of design, the only real difference being the upgrade of the M1 SoC to the M2 and the option to choose more system memory. But now with an iFixit teardown, we know that internally, the M2 MacBook Pro is indeed pretty much the same as the M1 version, with the same chassis, display, touch bar, and internal layout, save for a few tweaks.

Essentially, Apple took the 13-inch MacBook Pro with the M1, removed that SoC, and put in the M2 to replace it, with only minor updates to other smaller internals.
The iFixit video of the teardown clearly shows that all cables, brackets, screws, ground pins, etc. remain the same – just the logic board is different and the heatsink has some tweaks.
So really, hardly anything has changed, although there is a slight difference, which is sadly negative. That said, the M2 MacBook Pro entry-level model actually has slower storage than the M1 MacBook Pro due to the different configuration of the SSD.
In theory, you should be able to fit an M2 board into an M1 MacBook Pro, iFixit has continued and successfully made this swap — except the laptop doesn’t work, or specifically the trackpad, keyboard, and Touch ID sensors no longer Jobs come into play after the exchange.
In short, iFixit concluded that it was Apple’s “blatant attempt to prevent repairs and replacements with a software lock.”
Analysis: Overall overshadowed and missed opportunities?
It’s disappointing that, as iFixit points out, Apple failed to take advantage of the better repairability and design sustainability that the M2 MacBook Pro could have taken advantage of.
As a result, the new 13-inch laptop feels rather bland and noticeably lagging behind, while another laptop recently shown alongside it at WWDC — the M2-powered MacBook Air expected to be available for pre-orders imminently — was greeted by many The eagerly anticipated, represents a complete redesign of portable devices.
Interestingly, at WWDC, Apple listed the 13-inch MacBook Pro as its second-best-selling laptop, behind the MacBook Air as the company’s best-selling laptop — and given that, such a small effort seems like a no-brainer felt rather strange. Already invested in launching a new model here.
>>>>>>>>>>Apple battery