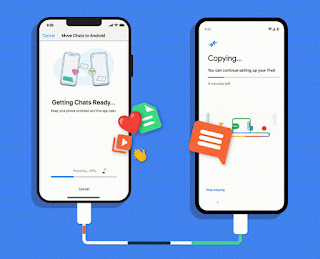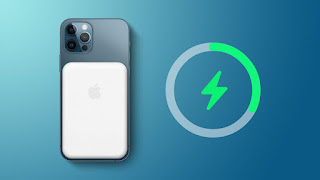Apple recently updated its back-to-school MacBook Air with a new M2 chip and a better camera and display. However, Apple’s iPad lineup will still be upgraded in 2022. The mid-range iPad Air got the M1 chip in the spring, but the entry-level iPad and iPad Pro were stalled until the fall. If you’ve been waiting for a new iPad model, here’s what you can expect.
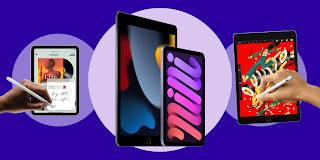
Entry-level iPad: All-new design, plus USB-C
The entry-level iPad could get a major upgrade, according to a new report from Mark Gurman and 9to5Mac. The current entry-level ninth-generation iPad still has a Lightning port and an original circular Touch ID home button, but the design may eventually change to match the iPad Mini, iPad Air, and iPad Pro models. That could mean flatter edges, a curved display, USB-C charging, and a Touch ID button placed on the side, almost like a budget version of the iPad Air.
The base iPad can get the A14 chip found in the previous-generation iPad Air, which would be an upgrade from the A13 in the current iPad, but lack the M1 found on the Air and Pro models. If true, it could also mean the base iPad won’t be able to use the extra Stage Manager multitasking mode in iPadOS 16.
The entry-level iPad adopted the body design of the previous iPad Air in a similar fashion a few years ago. The move to USB-C charging feels long overdue. This would also allow entry-level iPads to be used with the second-generation Pencil, and possibly Apple’s line of Magic Keyboard Folios.
The 9to5Mac report also claims that entry-level iPads could get optional 5G cellular, which would be an upgrade from the current model’s LTE option. However, the price of entry-level iPads may rise, which is something to be aware of.
iPad Pro: A belated improvement
Meanwhile, the iPad Pro hasn’t seen an update since spring 2021, when it added 5G, an M1 chip, and a Mini LED display to the larger 12.9-inch version. Signs point to a new model launch in October.
The report also states that the Pros get the M2 chip that was recently introduced in the MacBook lineup, which seems to be the most obvious move. Other things that may or may not change:
Will the iPad finally fix the camera position?
The biggest iPad request, in addition to extensive improvements to the operating system to make it a better Mac replacement, also fixed the placement of the front-facing camera.
While Apple’s Zoom Center Stage camera technology helps, it doesn’t solve the eye contact problem. I would love to switch the camera to a longer edge, but who knows if that will be the case this year. Apple hasn’t changed the camera position on its latest iPad Air, so it feels unlikely.
An improved Magic Keyboard?
Apple’s Magic Keyboard from two years ago was useful, but it had drawbacks: It lacked a row of function keys, was expensive, and couldn’t fold back into a folio orientation for reading or sketching. It’s unlikely Apple will lower the price of the case, but I’d like to see an upgraded model with function keys and maybe even add a USB-C/Thunderbolt port. Currently, there are no reports that this will happen.
New pencils?
Apple’s Pencil is also pretty old now, and the second-generation model, while sturdy, is long and awkward to store. Will Apple consider a more compact Pencil, or one that’s easier to incorporate into the iPad Pro design? Another programmable touch-sensing feature or two on the side would also help. Again, there are no reports on this.
MagSafe can be used
Some rumors point to the addition of wireless charging to the Pro tablets. Will it be MagSafe? MagSafe is present in Apple’s recent MacBook Pros, iMacs, and iPhones. One of the odd things about MagSafe so far is that each instance involves a different type of charger. Will Apple make the iPad Pro MagSafe another unique accessory separate from the iPhone and MacBook versions? Apple’s iPad Magnetic Smart Connector already offers this type of snap-on charging accessory functionality for devices like the Magic Keyboard, although Smart Connector-compatible accessories are still few and far between.
Will the display technology be the same?
The 12.9-inch 2021 iPad Pro is the only model with a boosted Mini LED display, similar to recent MacBook Pros, offering deeper blacks and more dynamic contrast. The 11-inch model may still not get Mini LED this year. Instead, the 11-inch and 12.9-inch iPads will likely feature OLED displays in an upgrade over the next year.
Battery Life
The more power-hungry nature of the iPad Pro and its keyboard case could mean a useful battery upgrade is in the works. In my experience, the 2022 iPad Air tends to have faster battery life than the M1 Air. The MacBook Air now outperforms the iPad in battery performance, and maybe in 2022 the iPad Pro might catch up.
>>>>>>>>>>>>iPad battery