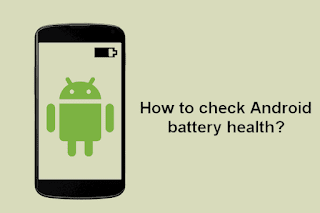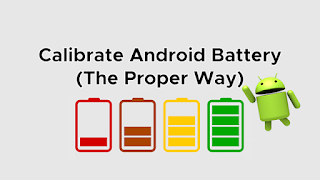Just days before Samsung Unpacked on August 10, the tech giant rolled out the public beta of One UI 5, which could offer Galaxy S22 owners a nice little software upgrade.
One UI is Samsung‘s own custom software suite for Galaxy smartphones. Ideally, its purpose is to enhance the user experience of an Android phone by making the user interface more attractive and adding features that make the device easier to use. Think of it as a premium version of the Android operating system. One UI 5 is essentially the fifth iteration of the software suite.

While there aren’t any big changes or killer features in the One UI 5 beta, the new customization options give S22 users an idea of how Google’s upcoming Android 13 will look on their Galaxy devices.
The beta is only available to users in the US, Germany, and South Korea with Galaxy S22 series devices, including the base Galaxy S22, S22 Plus, and S22 Ultra. Samsung said it plans to expand the beta to other regions and add new features through the program, but did not provide any further details
One UI 5 beta appears to have several goals.
One of them is customization, like 16 new color themes based on the phone’s wallpaper, “for a more tailored look.” There are 12 additional color options that affect the phone’s home screen, app icons, and quick panels. You can also stack widgets of the same size on top of each other, which Samsung claims creates a more organized look. The stacking feature does cut the widgets in half, preventing you from seeing the full menu, but it looks like you can scroll between them to get the full view.
Ease of access is another driving factor behind the beta, as several menus have been reorganized. According to Samsung, S22 users can more easily adjust ringtone volume and vibration level in Settings. An improved security dashboard keeps you informed of your phone’s status, with a security status scan button. If there are any security issues, One UI 5 will tell you how to fix them.
The rest of the changes revolve around improving the quality of life for users.
First, there’s a new magnifying glass feature that magnifies small print in menus. Voice assistants can be used to read audio descriptions in online videos and what you type on the keyboard. Additionally, new controls let you decide which apps can send notifications and which can’t avoid confusion.
The last known change is a new icon that appears in the Pro and Pro Video modes of the camera app. Clicking on it opens a series of tips and tricks that teach people how to use specific lenses and features.
hidden features
Samsung does have other features in the pipeline, at least according to some eager users who managed to dig into Samsung’s plans. One potential feature is Optical Character Recognition (OCR). It’s essentially Samsung’s version of Apple Live Text. There will be a yellow button in the Gallery app that will extract the text from the image so you can paste it elsewhere. According to 9 to 5 Google, OCR even has an interface similar to Live Text.
Other smaller changes include the ability to collaborate with 100 different people on the Samsung Notes app and a setting toggle for Ultra Wideband. It’s unclear if this is everything with One UI 5, or if it’s just the tip of the iceberg. We’ll have to wait until Samsung releases it all.
>>>>>>>>>>>>>>>Samsung battery