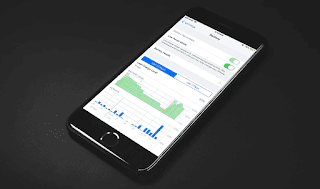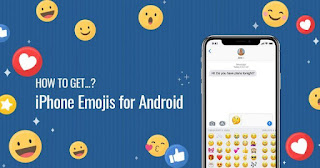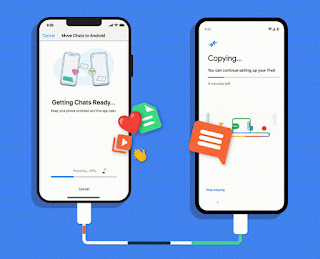December is here, so Google wanted to celebrate with some new Android features. While most of the features are pretty useful, the company isn’t letting the holidays go thanks to some new emoji in Gboard. Of course, the main focus is on some of the new features in Android and Wear OS, which we’ll break down here later. Whether it’s a new reading mode, a YouTube search widget, or the arrival of digital car key sharing for the Pixel and iPhone, Google has a lot of neat little things for most Android phones. Here’s what’s coming to your Android phone.

Holiday Emoji and Photo Collage Design
It wasn’t that long ago that Google introduced collages to Photos, but over the holidays, it teamed up with some artists to create some nice new designs. Simply create your collage and scroll to a new design to showcase your pictures. If you want to spread some holiday cheer in your messages, Gboard’s Emoji Kitchen now includes some new holiday emoji to create creative sticker combinations.
Easy access to your content
Android finally has its own Reader mode, similar to iOS 16’s. This is a minimal rendering of a web page, easier to parse for accessibility reasons. Some people prefer it because it’s easier to read. You can customize appearance such as font, size and contrast.
YouTube also now has a home screen search widget. It might seem odd that it won’t come until 2022, but we’ll take it anyway. Here’s what it should look like on your Android 12 or Android 13 home screen.
You can cast Google TV content to compatible TVs with just one tap—we’re not entirely sure which of the best Google TVs include this content. You can continue browsing content or use your phone as a remote control while content plays on the big screen.
Sharing digital car keys
Google talked about digital car keys at I/O earlier this year, and now you can share them with family members who own a Pixel or iPhone. You can easily see who has access to your car in the Digital Wallet app and control access from there.
Wear OS tiles and apps
Wear OS also got some love this holiday season. Google is adding some extra tiles to its wearable operating system for watches running Wear OS 3 that let you get more information at a glance. You can already use map tiles for quick navigation, but now there are sunrise/sunset and contacts tiles, which will make navigation even easier for those with a Samsung Galaxy Watch 5 or Google Pixel Watch.
The Wear OS Keep app has also been overhauled to be more consistent with the phone app. It will show tags and collaborators, as well as backgrounds, photos and drawings. If you use the adidas running app, you can start over 30 workouts from the Google Assistant on your watch.
>>>>>>>>>>>>>Google battery