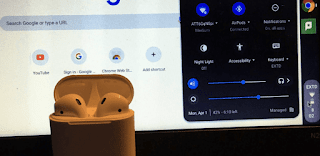Apple launched a new version of its wireless earbuds called the AirPods Pro 2 in September. They feature longer battery life, a new charging case that supports Find My, updated microphones, new volume controls, and a new H2 chip.
The second-generation AirPods Pro are the follow-up to the first-generation AirPods Pro launched in 2019, including the same features such as active noise cancellation for improved listening experience and replaceable silicone ear tips for a more comfortable fit.
Whether you own the original AirPods Pro or the new AirPods Pro, there’s a lot you need to know about your in-ear headphones to unlock their full potential. In this guide, we’ll show you everything you need to know about AirPods Pro.

Pair AirPods Pro in seconds
After unboxing your AirPods Pro, unlock your iPhone or iPad and open the earphones’ charging case. After a second or two, a prompt will appear asking if you want to pair the earbuds. Click connect to initiate pairing and you’re done. AirPods Pro not only work with your iPhone, but also pair with all of your Apple devices signed in with your iCloud account.
Press, don’t touch on AirPods Pro
Instead of tapping one of the AirPods, use the stem of the AirPods Pro as a button. There are actually no buttons there. Instead, it’s a pressure-sensitive section that replicates the way you use the buttons. This is similar to the trackpad on MacBook, MacBook Air, and MacBook Pro not physically moving to click.
Squeeze the flat grooves on each AirPod with two fingers. You’ll hear a click in your ear every time you press it. Here’s what each button press does:
Click: Pause/Play
Double click: fast forward
Triple press: jump back
Long press: Switch between noise reduction and transparency mode.
Swipe to change AirPods Pro volume
A nice addition to the AirPods Pro 2 is the ability to use the lever to change the volume. Swipe up to increase the volume, swipe down to decrease the volume. Yes. It’s that easy.
How to Monitor Battery Life
One of the best features of the AirPods Pro is battery life. Between the battery in the case and the battery in each earbud, you can get hours of use without recharging. Apple has a few different ways to monitor the battery life of each AirPod Pro as well as the case.
Whenever you want to check the power of your AirPods Pro and the charging case, unlock your iPhone or iPad and open the charging case next to the device with your AirPods. An animation will appear showing the charge level of each AirPod and charging case.
You can also add a battery widget to your iPhone’s home screen. When the AirPods are actively paired with your phone, the remaining battery life and case of each earbud will be displayed in the widget.
How to use Active Noise Cancellation
The main feature of the AirPods Pro is its Active Noise Cancellation, or ANC. When it’s on, noise cancellation blocks out nearly all the background noise you’d normally hear with regular earbuds or standard AirPods.
Long press one of the AirPods buttons to turn off noise cancellation, or use Control Center on your iPhone or iPad. Swipe down from the top-right corner of your device’s screen; then, when Control Center appears, long-press the volume slider. At the bottom of the screen you will have three options: Noise Reduction, Off and Transparency. Click the setting you want to use.
When you switch to Transparency mode, you will be able to hear some sounds in the environment, but still hear the audio playing in the AirPods Pro, which is what you use when walking down a busy street, so you can hear To for example, when you need to listen for gate changes, in traffic or at the airport.
You can switch to transparency mode by long-pressing the AirPods’ button or using the toggle switch in Control Center.
Find My AirPods Pro 2 Case
One of the most popular features of the second-generation AirPods Pro is the ability to use Find My and pinpoint a lost AirPods Pro case. Open the Find My app on your iPhone and tap the Devices tab. Tap AirPods Pro in the list to see its location on the map. If you’re within 30 feet or so, press the Find Nearby button. Then follow the on-screen prompts to guide.
Check the charging status while wirelessly charging the case
The case that comes with the AirPods Pro will charge wirelessly on the same wireless charging pad as the iPhone. It also works with MagSafe chargers, just doesn’t stick to the charger magnetically like the iPhone 12 or 13. Place the charging case on the charging pad with the small light facing up and start charging. When it’s first placed on the mat, the case’s light will turn on to let you know it’s charging. However, it eventually times out and shuts down. Tap on the charging case to check the charging status of the charging case (green means fully charged).
>>>>>>>>>>>AirPods battery