If you bought one of the new iPhone 14 models today, you’re probably ready to tear open the box and start experiencing all the new features of iOS 16. While getting a new phone is exciting, take the time to make sure your new iPhone 14 is set up to your liking.
Depending on your situation, Apple offers several options for transferring data from iPhone to iPhone. For example, you can set it up as brand new, but you’ll start from scratch and no settings, messages, photos, apps, or accounts will be transferred. There’s also the option to transfer everything from your current phone to iPhone 14 — even if you’re a current Android user. Check it out as we explain four different ways to restore your phone from a recent backup of your current iPhone!
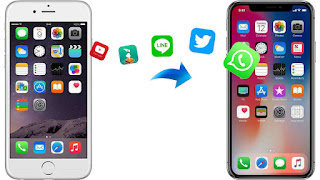
1. Restore the most recent iCloud backup to your new iPhone
The easiest and quickest way to set up a new iPhone is to restore from a recent iCloud backup. When you’re through the initial setup process, tap Restore from iCloud Backup, sign in with your Apple ID, and select the most recent backup of your old iPhone.
If the backup is more than a day or two, I recommend taking a few extra minutes to create a new backup. To do this, open the Settings app on your old phone and search for iCloud Backup (click the icon), then select Backup Now. When you’re done, go back to your new iPhone and select the backup you just created as the backup you’d like to restore from.
Your phone will then restore your settings and preferences, and you’ll be able to start using it in about 15 minutes while it finishes downloading installed apps. Once everything is restored, you will need to log back into any accounts you added to your phone, and go through your apps and make sure you are still logged in.
2. Use Apple’s direct transfer method
During setup, you’ll be asked if you want to transfer apps and information directly from your old iPhone to your new iPhone.
The tool is easy to use. Make sure you have two phones, preferably plugged in and charged, to make sure they don’t drain the battery, Wi-Fi connection and enough time to complete the process. The more information you have on your phone, the longer it will take.
3. Transfer data to iPhone using Mac or PC
The method I personally use with every new iPhone is to restore from an encrypted backup using a Mac or PC. Not only does this process transfer all your apps, settings, and preferences, it also means you don’t have to log into the myriad apps on your phone.
Before using this method, you need to create an encrypted backup of your current iPhone. I know this might sound intimidating or overly complicated, but it just means you have to check an extra box and enter your password.
On a Mac, you’ll use the Finder to back up your old iPhone. We outline the steps when Apple kills iTunes. Just make sure to check the Encrypt backup box and enter a password you will remember when prompted. Get your Mac to work and create a backup file.
On a PC, you’ll need to use iTunes to create backups. The process is explained here. Again, you need to make sure the Encrypt backup box is checked and enter a password.
To restore your new phone, open Finder or iTunes and connect your phone to your computer. Click Trust when prompted, then follow the prompts to select the backup you just created as the backup you want to use to restore your phone.
Once done, your new phone will be exactly the same as your old phone, and you won’t need to spend any time logging into apps or random accounts.
4. Android users? This app is your answer
Apple doesn’t list many Android apps on Google’s Play Store, but Move to iOS is one of them. This free app will connect your Android phone to your new iPhone and allow you to transfer your most important information from one phone to another.
>>>>>>>>>>>>>>iPhone battery
Thanks for reading, hope it helps!
Friendly reminder: If you need to replace the battery of your device, this battery store will be a good choice: www.batteryforpc.co.uk
