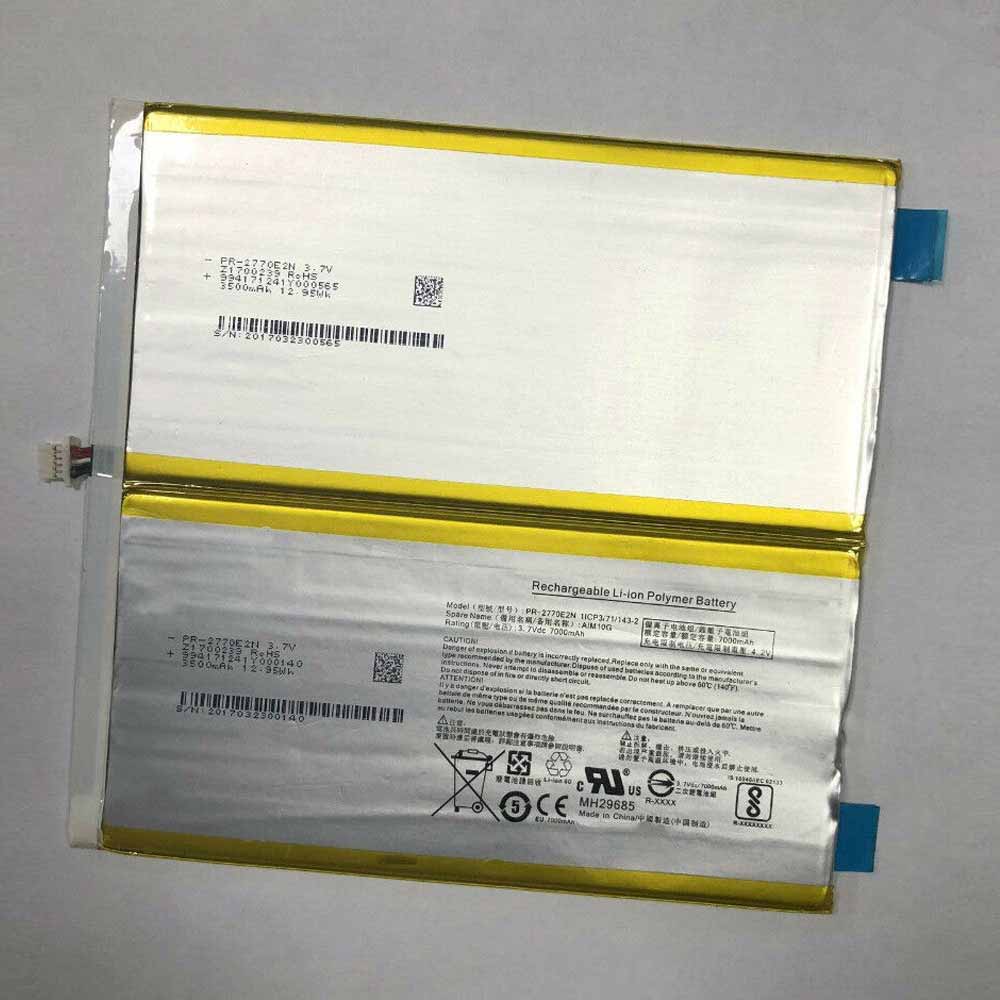Acer AC16B7K Batteries for Acer Aspire V5-572 V5-573 CB515-1H CB515-1HT, Acer AC16B7K Laptop battery is a brand new,100% Compatible original and replacement Laptop battery,Purchase wholesale and retail AC16B7K with high quality and low price!
Find ou your original model number or part number(P/N), and move your eyes on the tag of battery

Specifications
- Brand:ACER
- Capacity :6180mAh/48WH
- Voltage :7.4V/8.7V
- Type :Li-ion
- Battery Cell Quality: Grade A
- SKU:ACE19IV702
Compatible Part Numbers:
AC16B7K
AC16B8K
Compatible Model Numbers:
Acer Aspire V5-572 V5-573 CB515-1H CB515-1HT
Description of the Acer AC16B7K Battery
1: Qualität steht bei uns an erster Stelle! Alle Ersatz für Acer AC16B7K Battery mit hoher Qualität.
2: Unsere Marke BATTERYFORPC.CO.UK ist eine gute Alternative. Vergleichbare Qualität, zu einem günstigsten Preis. So bieten wir für jedes Budget eine gute Lösung.
3: The capacity and voltage of the battery are 7.4V/8.7V 6180mAh/48WH, which is close to or the same as the original standard, which can provide your device with a standard working time.
4: 1 Jahr Garantie! 30 Tage Geld-zurück Garantie !Erfüllt alle Sicherheits- und Kompatibilitätsanforderungen.
5: Unsere Vorteile:hohe Qualität+günstiger Preis+schnelle Lieferung.
How much do you know about how to run laptop well as any place? The follow Tips cut way back on protecting battery life.
1). Please recharge or change your Laptop battery when battery power low.
2). Using Li-Ion Replacement Acer AC16B7K Laptop Battery for your notebook which can work longer time than Non Li-ion one.
3). It is better to defragmentation regularly for your Laptop battery life.
4). In order to reduce the laptop power consumpition, you can use some optical drive spin-down and hard drive in your Laptop .
5). Please keep your laptop in sleep or standby model without long time using, which both save the Replacement Acer AC16B7K Laptop Battery power and extend battery using life.
6). Leave your battery in a dry and cool condition when without using.
7). When you rarely or generally plugged in fixed power using, Please take down your battery to avoid hurting battery life.
Hot Products
3420mAh/54WH LENOVO L17M4P71 for Lenovo X1 Yoga 2018 01AV474 AV47WH HP HSTNN-DB90 for HP 4410t Mobile Thin Client HP4400mAh HP HSTNN-CB87 for HP Pavilion dv2-1002au dv2-1003200mAh LEAGOO BT-556P for Leagoo Elite 2 Phone Warranty4750mAh/18.05Wh AMAZON 58-000161 for Amazon Kindle Fire HD 8″ 6th G74Wh/6800mAh PANASONIC CF-VZSU90Y for Panasonic CF-LX3 CF-LX4 CF-LX5950mAh/3.515WH ALCATEL TLi009A1 for Alcatel Phone2000mAh TP-LINK TBL-68A2000 for TP-Link Neffos TL-MR11U TL-MR34900mAh/18.8WH ZTE Li3949T44P6h996644 for ZTE Nubia Red Magic 3 NX629JKOYO RB-9 for KOYO RB-9 CR14250SE 3V PLC Bat