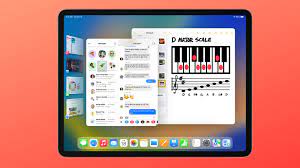Samsung launched an extra-large tablet, the Galaxy Tab S8 Ultra. This 14.6-inch power monster exceeds the dimensions of even the most compact computers. With its hybrid design built around a keyboard and S Pen (Samsung’s stylus), it’s a bold proposition that aims to compete with the PC market and, most importantly, be a legitimate rival to Apple’s iPad Pro. A year later, inspired by the runaway success of the powerful Tab S8, the Korean manufacturer is once again placing the Galaxy Tab S9 Ultra Tablet Battery at the top of its tablet lineup. Note that unlike its predecessor, the Galaxy Tab S9 Ultra doesn’t offer 8 GB of RAM. The same is true for 128 GB storage, but it has been shelved. In fact, the starting price is higher: €1,349. If we push all the sliders to the bottom we get 1749 euros for 16 GB of RAM and 1 TB of storage.
For this price, you only get the tablet, S Pen, and USB-C cable. Power supply and housing sold as options. If you can turn your Tab S9 Ultra into a PC with a keyboard and touchpad, the cost increases by €399.90 !
Galaxy Tab S8 Ultra design improvementsIf theGalaxy Tab S9 Ultra Tablet Batterylooks like an updated version of the Galaxy Tab S8 Ultra, its curves are noticeable. Its design is very close to the old version and we could even play seven different games. But this is not a defect as the processing and production lines for these tablets are complete.
With a 14.6-inch screen and a weight of only 734 grams, it’s really worth it. It has a well-balanced weight and is comfortable to use even in portrait mode. The Tab S9 Ultra has a brushed aluminum body that’s thinner than many smartphones , although it’s only 5.6mm thick!
If there’s one criticism to be made, it’s the placement of this stylus. Its magnetic charging port is located on the back. Without the case, it would be difficult to put it down without worrying about it rolling around and coming loose. From the appearance point of view, there are two differences between the Galaxy Tab S9 Ultra and the Galaxy Tab S8 Ultra:
The Tab S9 Ultra is now IP68 certified. Water- and dust-proof for unrestricted use in the bathroom or poolside.Its photo module has been redesigned. The S8 Ultra combines the flash and S-Pen charging port, while the S9 Ultra separates all these elements for a cooler, more elegant look.Security is ensured by a fingerprint sensor under the panel. We can tie facial recognition to that. The latter can be fickle and require you to keep your head right on the screen.
Can the Galaxy Tab S9 Ultra replace your PC?For the price of a good computer, the Galaxy Tab S9 Ultra could replace one of those, thanks to the Galaxy Book Cover Keyboard, a case that integrates the keyboard and touchpad.
Apple already offers this kind of use for the iPad Pro, which is attracting more and more professionals, especially as a checkout tool like ready-to-wear brand Sézanne. Therefore, an Android version makes sense. We spent two weeks playing with the Galaxy Tab S9 Ultra as our only machine, putting away both Mac and PC.
For work, Google Workspace provides us with all the necessary software as well as forms and files. To edit photos, Lightroom on mobile is the best option. The addition of the S-Pen (also IP68) and its thinner tip than the Apple Pencil is a real advantage for precision work in this area.
Samsung made this clear with its Dex. The interface is activated in settings and turns the tablet into a PC or Mac-like system. Furthermore, two modes coexist: a new one similar to macOS and a classic mode with a Windows-style menu bar . When Samsung Dex was launched, applications no longer opened in multitasking mode, but instead opened in Windows, just like on classic computers. Users can move them to any location on the Desktop.
In use, the Galaxy Tab S9 Ultra comes with an add-on keyboard that can conveniently replace a PC for those without too specific application needs. We get compactness, and the tablet’s hybrid format makes it perfect for detaching the tablet from the keyboard base to watch a movie or series on its beautiful Oled screen.
The only complaint is that using the tablet + keyboard combo without a stand is complicated. We’re currently testing it with the machine on our lap, and it’s getting shaky results, a fault of the Galaxy Book Cover’s keyboard soft hinge. Also, if you rest your wrists on the keyboard, the keyboard flexes and the touchpad clicks… The Most Powerful Android TabletsGalaxy Tab S9 Ultra is powered by Snapdragon 8 Gen 2. While we wait for the first smartphones powered by Snapdragon 8 Gen 3, such as the Mi 14 and OnePlus 12, this 2023 processor is still the most powerful one on the market. If that’s not enough, Qualcomm is also offering Samsung a “for Galaxy” version, developed specifically for the brand’s high-end devices. So, this Galaxy Tab S9 Ultra is very well equipped in that regard. To support it we find 12 or 16 GB of RAM.
All kinds of Samsung Tablets batteries and chargers at batteryforpc.co.uk. Samsung Tablets Battery with wholesale or retail is high quality & low price. Get 30% off buySamsung Tablets battery.
>>>>>>>>>>>>>>> iPad Pro Tablet Battery
>>>>>>>>>>>>>>>>>>3.8V 4800mAh Samsung T4800U Long Life Battery Replacement