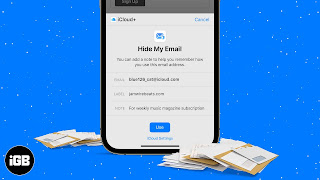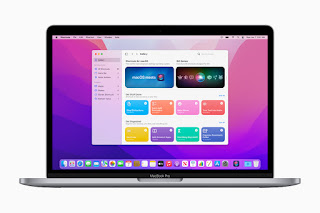Whether you’re training for a marathon or jogging for the first time, the Apple Watch has a lot to offer runners. The best part is that you don’t need the latest Apple Watch Series 7 to take advantage of these features. These tips apply to all models, including the Apple Watch SE and Apple Watch Series 3. If you’re used to tracking your runs on mobile apps, the Watch will help ease the load. If you’re not already tied to any third-party running apps, the native Activity app on the Apple Watch has most of the features you need to log those miles and stay motivated while running. You just need to know how to find them.
Here are some tips to make your Apple Watch a better companion on your run. Let’s have a look!

Update your stats
When you first set up your Apple Watch, you may have set it up in the Health app, but if you haven’t already, make sure your profile has updated information. Go to the Watch app on your phone, select the “My Watch” tab at the bottom, then go to “Health” and press “Edit” in the top right corner to make changes.
Calibrate Apple Watch
Another important part of the “knowing about you” phase is calibrating the watch to your personal pace and stride for a more accurate distance reading when you leave your phone behind or when GPS is unreliable.
Go to the My Watch tab of the Watch app on your phone, then click Privacy and select Reset Fitness Calibration Data. To recalibrate, Apple recommends taking the watch out while jogging in a flat, open area with good reception. The user must bring their phone with them when running for the first time. Next, you’ll need to start an outdoor run or walk in the Workout app on your Apple Watch for at least 20 minutes. If you don’t have 20 minutes to spare, you can also do it every 5 or 10 minutes, just know that you’ll need 20 minutes in total for an accurate calibration. Once you’ve recorded the first 20 minutes, you can ditch the phone and resume your usual running route.
tighten that strap
Once you’ve calculated your stride and distance, you need to make sure you’re getting an accurate heart rate reading. Apple Watch uses heart rate to calculate calories burned, and this gadget can be used to help you keep checking during training or competition. But the heart rate sensor has to be in direct contact with your skin to get an accurate reading, which means you may need to tighten the strap before jogging to make sure the Apple Watch stays in place as you swing your sweaty arms up and down. If you want more precise readings, you can pair it with an external heart rate monitor.
Custom success metrics
Customize your workout interface from the Watch app on your phone. Scroll down to the Workout option on the My Watch tab on your iPhone, and once in, click Workout View at the top. Next, select the outdoor (or indoor) running option, click Edit in the upper right corner, and add, delete, or rearrange as needed.
Set custom running goals on Apple Watch
You can also set goals before each run with the Workout app on Apple Watch. Click the three dots next to the run type of your choice and set a goal based on distance, calories or time. You can also set pace alerts here, so your watch will buzz when you’re below or above your target pace. Before starting an outdoor run, tap the three dots and set an alarm.
Activate automatic pause
You can activate auto-pause through your phone’s Watch app or directly on the Apple Watch itself. On your watch, go to Settings/Routine/Exercise and toggle Auto Pause. If you’re using the Watch app on your iPhone, select the My Watch tab, Workout and toggle Run Auto Pause. This works for outdoor runs and treadmills, so a traffic light stall or water cut won’t slow down your time and speed during your run.
Maximize battery life and make your Apple Watch last longer
As you’ve probably learned, running is bad for battery life. The battery may drain before you finish your run – which means the run won’t show up in your activity log! Battery saver mode is a pre-emptive step that helps extend battery life while still retaining most of the basic tracking functionality.
To activate Battery Saver from Apple Watch, go to Settings/General/Exercise and toggle the Battery Saver option. You can also do this from the Watch app on your iPhone and deactivate it when you’re done running.
>>>>>>>>>>>>Apple battery