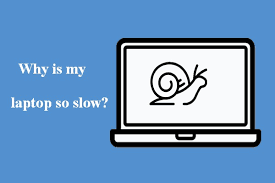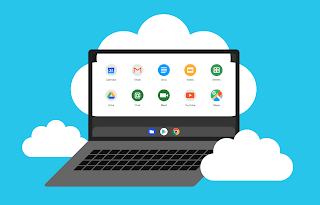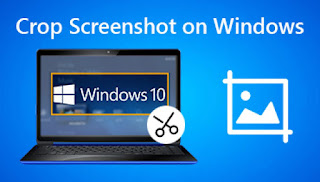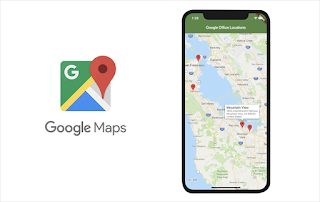Android 13 “Tiramisu” was announced at Google IO 2022, showcasing improvements to its design, improved notifications, and more. Google has been focusing on security during this year’s keynote, and Android 13 has adopted the same focus, lauding improvements to RCS, messaging standards, and wallets.
While the latest Android 13 public beta is available for Pixel 6 phones, you can check to see if your device is eligible by visiting the Android Beta webpage, which will roll out once Google IO is over.
The Pixel 7 and 7 Pro were also announced at the event, and Google confirmed that they’ll both debut with Android 13 once they’re available.

feature
The Android theme Material You in Android 13 has many improvements, music controls on the lock screen adapt to the color you choose, and a greater focus on security. Earthquake alerts are improving, with full-screen alerts that better describe the situation and a helpful way to stay safe.
handover
We hoped that Google would be inspired by Apple’s Handoff feature, and it looks like our wish has been granted. You can hand over images and media to Google products or Android tablets. There’s also Quick Pair, which pairs your devices better together in a faster way.
Google Wallet
Google Wallet is a redesign of Google Pay that stores your payment cards as well as event tickets, parking passes, vaccination cards, health insurance cards, flight passes, and more. It’s a one-stop shop for Android 13 users, designed to replace the wallet you’ve been carrying around for years.
Google also announced that Android 13 is focused on being tailored for tablets and foldables, which could hint at the Pixel Fold.
Devices that support Android 13
Android is known for not being easy to update your phone to the latest version. Part of the reason is how different manufacturers design Android to match brands like Samsung.
But as Google releases a new Pixel phone every year, those phones usually come with the latest version of Android. It wouldn’t be surprising to see the Pixel 7 or Pixel Fold appear again in October with Android 13.
The Google Pixel 6 and 6 Pro support the Android 13 public beta, so they will almost certainly work with the finished software. There are also 20+ Google apps that need to be optimized for tablets, so Android 13 looks to be the first major release available for tablets as well as foldables and phones.
Other manufacturers usually follow up and make their own tweaks on the new Android version after a few months of testing, but usually not until the first half of next year.
release date
During the Google IO keynote, “2022 is over” was a common phrase used when the Pixel Watch, Pixel 7, and 7 Pro were announced. But Google made sure to emphasise that the 7 and 7 Pro will launch with Android 13, so it’s conceivable that they’ll arrive around October 2022.
>>>>>>>>>>>>Google battery