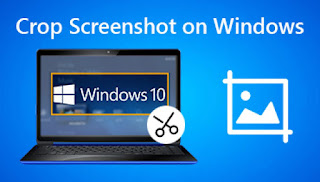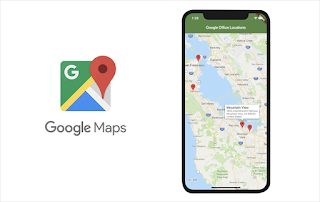Taking screenshots on your computer is helpful for many things. From quickly showing someone a problem you’re solving, to getting ideas for your next big project, to helping a friend or family member by showing them how to do something. However, the actual screenshots taken vary by device, operating system, and operating system. This includes Chromebooks and Chrome OS.
The Snipping Tool on Chromebooks has historically been relatively basic, only available via keyboard shortcuts, and not particularly noticeable. In early 2021, though, Google introduced a screenshot tool that lets you take photos and video clips of your Chromebook’s screen. Here are two ways to launch the screen capture tool, let’s take a look!
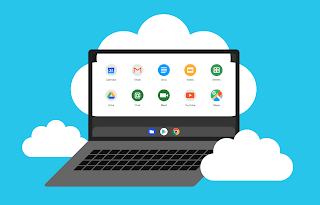
Screenshot on Chromebook with keyboard shortcuts
To launch the Screenshot Toolbar, you need to press the three-key shortcut: Shift+Ctrl+Show Windows. The Show Windows key is on the top row of the keyboard, and its icon looks like a window with two windows behind it. Just press these three and the toolbar will pop up at the bottom of the screen.
Also, if you just want to quickly capture the entire screen, not a specific area or window, you can simply press Ctrl+Show Windows.
Chromebook screenshot from Quick Settings
I’m having a hard time remembering shortcut keys, so I’ve been looking for another option. Luckily, Google added a shortcut button for taking screenshots in the Quick Settings panel so I didn’t have to think about what keys I needed. On Chrome’s bookshelf, click the time to bring up the quick settings menu. Just click or tap the screen capture and the toolbar will launch.
How to use the Snipping Toolbar
The Screen Capture toolbar not only allows you to take screenshots, it can also be used to capture screen recordings. On the far left of the toolbar is a toggle switch from stills to video. On the right side of the toggle, you can choose to take a full-screen screenshot, a partial screenshot with a specific area you define, or a screenshot of a specific window. These work for photos and videos. Additionally, clicking the settings gear on the toolbar lets you turn the microphone on or off while recording your screen, making it easy to add narration to your captures.
Where screenshots are saved on the Chromebook
When you take a screenshot or record, it’s instantly accessible from the clipboard, which stores the last five things you saved to it. To see what’s available, just press the Everything button (aka the Search key) plus V.
Your Chromebook also has a storage spot on the shelf called the Tote. You can find the latest screenshots there. You can also pin files to Tote, which means you can always open an important screenshot without having to search for it.
Screenshots that are no longer saved on the clipboard can be found in your files. Just open the Files app on your Chromebook and you’ll find screenshots in the images folder and screen recordings in the videos folder.
>>>>>>>>>Laptop’s battery