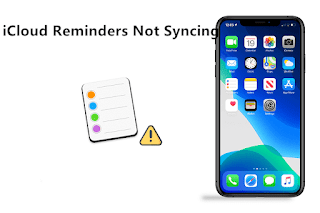Microsoft is putting the finishing touches on Sun Valley 2, the first major update to Windows 11 since its 2021 release, but users have been unsure if their PCs will be able to support it.
According to Windows Latest(Opens in a new tab), there is a way to go into the Registry Editor and check if your PC can update to 22H2 when available.
Known internally as Sun Valley 2, the company hasn’t made it clear what the update will involve, but a tab in File Explorer has been released, along with further updates to the Windows Media Player and Paint skins.
We expect these to appear in major updates, but of course, if your PC can’t update to it, it’s of no use to you. With that in mind, here’s how you can check.

Check the registry
The registry is the backbone of Windows and has been around for decades. It is a series of values that will determine the settings for each application and various aspects of the operating system.
Based on a certain value, the PC will follow that command in the registry. But because of its design, there’s always the danger of a bad registry, parts of your PC appearing wrong, or not working as expected at all. However, when it comes to this short guide, it’s just a matter of finding a registry value, not changing anything.
1. On your Windows 11 PC, open the Windows Registry Editor by going to the Start Menu > and enter “regedit”.
2. In Registry Editor, select the address bar at the top and clear it.
3. Navigate to Computer\HKEY_LOCAL_MACHINE\SOFTWARE\Microsoft\Windows NT\CurrentVersion\AppCompatFlags\TargetVersionUpgradeExperienceIndicators
4. Once there, open the NI22H2 registry.
If you double click on the value, it should say “RedReason”. A value of NONE means your device is ready for a feature update. However, if this value shows anything else, your PC will not be eligible for 22H2.
While this won’t explain why your PC won’t update to 22H2, you can quickly check a few things and see if your eligibility has changed. Not having the latest Windows updates installed or running out of storage space may make you ineligible, so you can just change these updates to get your PC ready for 2H22.
If all of this is in order, unfortunately, it’s probably because your PC is too old to update itself.
>>>>>>>>>>>Laptop battery
Thanks for reading, hope it helps!
Friendly reminder: If you need to replace the battery of your device, this battery store will be a good choice: www.batteryforpc.co.uk