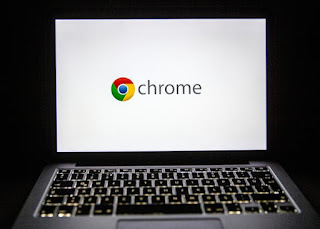A sudden PC shutdown is often a symptom of a power problem and can be very frustrating. This could cause you to lose whatever you were working on, but it could also be a sign of damage to the computer itself. Usually, when a computer shuts down on its own, it’s due to power, malware, overheating, or driver issues. Let’s take a look at the specific reasons that may appear below!

tip
Usually, when a computer shuts down on its own, it’s due to power, malware, overheating, or driver issues.
power supply
Behind the case where the power cord actually connects to the computer is the power supply, which is a small box with a fan. When the power supply goes bad, it causes your computer to shut down. While you can replace the power supply yourself, do not attempt to turn it on. Even if it’s unplugged or fails, it can still carry a lethal charge.
overheat
Computers have heat sinks and fans to keep the central processing unit (CPU) cool, but if the CPU overheats, the computer will shut down to prevent further damage. Adding thermal paste between the CPU and its heatsink helps prevent overheating, just like cooling systems like fans or water cooling. Dust and pet hair can be drawn into the computer case and block airflow, causing the CPU to overheat. Keep the inside of the computer clean by blowing out any foreign objects with compressed air.
malicious software
Viruses, Trojan horses, and worms operate exactly according to their program, and some are created to shut down your computer, like the Sasser worm, which initiates a shutdown sequence of an infected computer every time you start your computer. A severe malware infection can cause a computer to shut down due to overworked CPU. Malware that causes the shutdown sequence to start may require professional cleaning, as traditional virus scans are interrupted by computer shutdowns.
mistake
Software bugs and hardware driver issues are also causes of computer shutdowns. Depending on the type of error, the computer may have to reset itself to recover, or you may need to update hardware drivers. Starting your computer in Safe Mode will allow you to determine if this is the cause, as Safe Mode runs only the core hardware and software loaded at startup. If the computer is running in safe mode, a software application or driver might be the culprit.
Hardware components can also fail, such as memory (RAM), motherboard, or video card.
>>>>>>>>>>>Laptop battery
Thanks for reading, hope it helps!
Friendly reminder: If you need to replace the battery of your device, this battery store will be a good choice: www.batteryforpc.co.uk