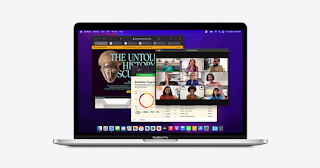Google’s new $449 Pixel 6A and $429 iPhone SE are both under $500. Google’s new phone, set to launch on July 28, packs many of the Pixel 6’s best attributes, including its two-tone design, Tensor chip, and photography capabilities. However, compared to the Pixel 6, the 6A has a smaller screen, a lower-resolution camera, and lacks wireless charging. Apple’s iPhone SE debuted in March with the same processor as the iPhone 13.
Google and Apple have taken similar but different approaches to their more affordable phones. The Pixel 6A is essentially a smaller, cheaper version of the Pixel 6, while the iPhone SE is better for those who prefer a small-screen classic iPhone model.
We’ve got a full review of both phones now, but here we want to directly compare Google’s cheaper Pixel to the 2022 iPhone SE based on what we know so far.

The Pixel 6A has a bigger screen
One of the biggest differences between the Pixel 6A and the iPhone SE is their size. Google’s new phone has a 6.1-inch display, roughly the same size as the iPhone 13. The iPhone SE looks almost identical to the iPhone 8, including a smaller 4.7-inch screen.
But it’s not just size. The Pixel 6A has a more modern design, with a nearly bezel-less screen and a fingerprint sensor located below the display. Some may prefer the retro look and feel of the iPhone SE. Google’s phone also has an OLED display panel, which typically offers bolder colors and contrast than the LCD screen on the iPhone SE.
Both phones have the latest processors
While there are differences between the iPhone SE and Pixel 6A, they do have something in common: Both phones feature the manufacturer’s latest processors. The iPhone SE has Apple’s A15 Bionic inside, while the Pixel 6A will feature Google’s Tensor chip, the company’s first in-house mobile processor.
In both cases, you’ll get fast performance and features that other companies don’t make on phones. For example, Google’s Tensor chips enable pixel-specific photography features such as the Magic Eraser, which removes unwanted objects, and Real Tone, which more accurately depicts skin tones. Meanwhile, the iPhone SE has certain iOS features not available on older iPhones with aging processors, such as Photo Styles and spatial audio in FaceTime.
Pixel 6A has an extra camera
Google’s new phone offers more flexibility when taking pictures, thanks to a secondary ultra-wide camera. The iPhone SE’s single-lens camera does a decent job, but it doesn’t have an ultra-wide-angle lens, which means your field of view will be more limited than on the Pixel 6A.
Google’s phone has a 12.2-megapixel main camera with an f/1.7 aperture and a 12-megapixel ultra-wide-angle camera with an f/2.2 aperture. The iPhone SE has a 12-megapixel main camera with an f/1.8 aperture. The term megapixel refers to the resolution of a camera sensor, while aperture describes the size of the camera opening used to let in light, both of which are important factors in image quality.
Photo quality is hard to predict based on specs alone. Image processing algorithms also play an important role in the resulting photos you see when you take them. The Pixel 6A’s ultra-wide-angle lens means you can choose to take photos from a wider angle than the iPhone SE. The Pixel 6A can also do up to 7x digital zoom, while the iPhone SE has 5x digital zoom, making it a better choice for close-up shots.
Pixel 6A may have better battery life, but lacks wireless charging
Google claims the Pixel 6A can last more than 24 hours on a single charge, while Apple says the iPhone SE should last up to 15 hours while streaming video. But this isn’t an apples-to-apples comparison, so it’s hard to tell how they stack up until we test the Pixel 6A. In CNET’s tests, the new iPhone SE lasted a full day on a single charge. We’ll have to see if the Pixel 6A meets Google’s requirements.
Both phones support wired fast charging, but you’ll have to buy a power adapter separately. But unlike the iPhone SE, you won’t be able to wirelessly charge the Pixel 6A. It’s one of the few compromises Google has made to keep the Pixel 6A competitively priced, and in keeping with previous A-series Pixel phones.
other details
One of the big advantages of the Pixel 6A over the iPhone SE is its storage capacity. With Google’s new phone, you’ll get 128GB of storage, compared to just 64GB on the cheapest iPhone SE. You have to spend $479 to get the 128GB iPhone SE. Neither phone supports expandable storage, so that’s a limitation.
According to Apple’s website, both phones are rated IP67 for water resistance, which means they should be able to be submerged in 1 meter of water for 30 minutes. Both phones also support 5G.
>>>>>>>>>>>Phone battery