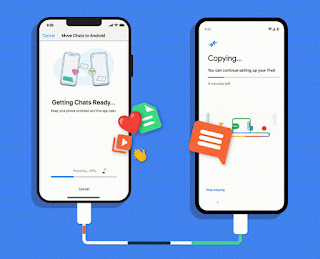The whole point of a Wi-Fi hotspot is to turn on your cellular data connection to other devices. It allows you to control when the connection is active and who can connect, but if you have any online activity, any online activity will count towards your data plan limit.

Why you should use your MacBook as a Wi-Fi hotspot
Turning your MacBook into a Wi-Fi hotspot isn’t quite the same as using your phone. Since MacBooks don’t currently offer cellular connectivity, the only way you can connect them to the internet is to already have an internet connection available. But in some cases, setting up a MacBook Wi-Fi hotspot can be useful.
This feature is handy if, for example, you’re in a location that doesn’t typically have Wi-Fi but does offer a physical Ethernet connection. Most pocket devices that can connect to the internet (i.e. smartphones) can’t just plug in an ethernet cable, and if you need to connect multiple ethernet-capable devices, a single connection won’t cut it. By plugging in your old MacBook and setting it up to share Wi-Fi, you’re essentially making it a makeshift wireless router to which your other devices can connect.
What you need to use your MacBook as a Wi-Fi hotspot
Turning a MacBook into a Wi-Fi hotspot isn’t very difficult, but it’s more than just the click of a button. Your MacBook needs to be running at least macOS 10.6 Snow Leopard, because that’s when Apple started including internet sharing options. You’ll also need to make sure your MacBook has access to an available internet connection, whether that means having the necessary ethernet connection or knowing the access password. After all, this feature won’t do you much good if you can’t get online in the first place.
Finally, you may need to take additional steps to secure your connection. If you wish to send or receive sensitive information, consider setting up a VPN to better protect your online privacy. At the very least, it is strongly recommended that you choose a more secure option when setting up a shared Internet connection.
How to Set Up a MacBook Wi-Fi Hotspot
The first step in setting up your MacBook as a Wi-Fi hotspot is to enable Internet Sharing in macOS. The process may vary slightly depending on the version of macOS you’re using, but in most cases it’s like this:
1. Open System Preferences.
2. Select Sharing > Internet Sharing.
3. Select the correct source device under “Share your connection from”.
4. Select how you want to share in the “Computer used” section.
Things get more nuanced when you decide how to share your connection. If you plan to share over Wi-Fi, when you go to step 3, you will need to select Ethernet, then Wi-Fi for step 4. Then open the Wi-Fi options to set your connection details, and select Start to start sharing your connection.
If you are using a Wi-Fi adapter, you need to configure it first, then select the Wi-Fi adapter in step 3. The rest of the process is the same as for regular Wi-Fi setup.
What about Bluetooth?
It’s possible to share a MacBook’s internet connection wirelessly via Bluetooth, but it’s not ideal, mainly because Bluetooth internet connections aren’t as fast as Wi-Fi and have more limited range. However, it will work in a pinch, so if that’s your only option, it will still get the job done. First, make sure that both your MacBook and the device you’re connecting to are available and have Bluetooth enabled.
1. Open System Preferences on your MacBook.
2. Select Sharing > Internet Sharing.
3. Select the correct source device under “Share your connection from”.
4. Select Bluetooth PAN as the sharing method.
5. Select Internet Sharing > Start to start sharing.
Keep in mind that not all MacBooks support Bluetooth PAN, especially newer models, since Wi-Fi has become so common. If your MacBook doesn’t offer a Bluetooth PAN, you’ll have to choose Wi-Fi, and if your device can’t connect to Wi-Fi, you may need to find another way to fully transfer the necessary material to your MacBook.
>>>>>>>>>>Apple battery
Thanks for reading, hope it helps!
Friendly reminder: If you need to replace the battery, this battery store will be a good choice: www.batteryforpc.co.uk