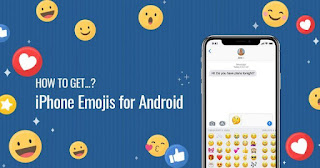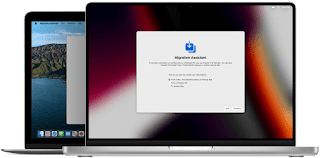The iPhone 14 event is just around the corner! The next-gen flagship lineup is reportedly full of exciting new features, including a pill-hole design that ditched the notch, a 48-megapixel main wide-angle camera, satellite connectivity, and more.
However, respected leakers like Ming-Chi Kuo say that the iPhone 14 Pro and iPhone 14 Pro Max will get all the cool upgrades that kick the lower-end models (iPhone 14 and iPhone 14 Max/Plus) out of the party. We’ve compiled a list of the most likely iPhone 14 announcements that may disappoint the masses.

1. There is no new design for the iPhone 14 and iPhone 14 Max
Apple leakers agree that the design language of the iPhone 14 will change significantly compared to its predecessor. The controversial notch is the pill-and-hole cutout that makes the boot good for housing the selfie camera and facial recognition hardware. However, according to bean spearers, only the iPhone 14 Pro and iPhone 14 Pro Max will feature this new design.
2. ProMotion remains exclusive to Pro models
ProMotion is a variable refresh rate feature that allows the display to climb to 120Hz if the user’s screen activity requires it, which would be an exciting upgrade element for lower-end iPhone 14 models. Unfortunately, Apple is reportedly reserving ProMotion for the Pro models again. The iPhone 14 and iPhone 14 Max will still have 60Hz displays.
Some consumers don’t care about ProMotion, but with Android competitors offering 90Hz to 120Hz panels at reasonable prices, lower-end iPhones are starting to lose their luster. The entry-level iPhone 14 will almost certainly have a smaller battery than its Pro siblings, and with the power-hungry ProMotion feature, it could suffer an annoying runtime hit that Apple isn’t willing to put up with.
3. The A16 Bionic chip snubbed the iPhone 14 and iPhone 14 Max
According to reports, the new A-series Bionic chipsets released every year with the iPhone are usually crammed into the entire product line, but this time, the iPhone 14 and iPhone 14 Max will not be equipped with the A16 Bionic chip.
Lower-tier models will stick with the A15 Bionic chip. The A15 Bionic chip is a beast of a processor, packed with power that no mobile device can fully tap into, so owners of the iPhone 14 and iPhone 14 Max will still have a device with an industry-leading chip ahead of the rest competitor. On the bright side, the iPhone 14 will reportedly come with 6GB of RAM, a step up from the iPhone 13 with 4GB of RAM.
4. The iPhone 14, iPhone 14 Max don’t have a big camera upgrade
Whether you have an iPhone 13 mini or an iPhone 13 Pro Max, you can use the 12MP selfie, wide-angle and ultra-wide-angle cameras. Unfortunately, the entry-level iPhone 14 won’t share the same dynamics as its most expensive sibling.
The iPhone 14 is still rumored to have a 12MP camera, so don’t hold your breath for any major hardware upgrades. However, as mentioned at the outset, the iPhone 14 Pro models will likely feature a snazzy 48MP wide-angle camera, making it a more attractive option for content creators and mobile photographers.
5. Pro models increase in price
Apple pundits don’t agree on the starting price for each tier, but according to 9to5Mac, the estimates are as follows:
iPhone 14 – $749 – $799
iPhone 14 Max – $849 – $899
iPhone 14 Pro – $1,049 – $1,099
iPhone 14 Pro Max – $1,149 – $1,199
While the price of the iPhone 14 may remain the same, fans may be disappointed by the rumored price increase for the Pro model. Consumers will likely have to pay $50 to $100 more for the Pro and Pro Max than last year.
Aside from a bigger battery, larger display, telephoto lens, and a more classic design, the iPhone 13 Pro Max isn’t a significant step up from its entry-level sibling. This time around, though, the iPhone 14 Pro models should have some amazing additions to the iPhone 14 and iPhone 14 Max, including a noticeable design shift, a better wide-angle camera, an always-on display, ProMotion, the latest A16 Bionic chip, and More.
>>>>>>>>>>>>>iPhone battery