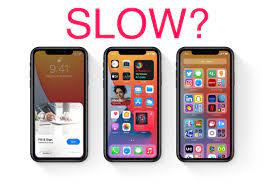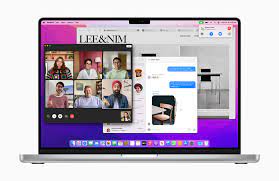As rumored before launch, the small-screen iPhone has been phased out in favor of a new 6.7-inch non-Pro model. For the first time since Apple’s standard and Pro deviations, iPhone users have the option to enjoy a larger-screen iPhone.
While that’s exciting, it’s not the most compelling aspect of the iPhone 14 and iPhone 14 Plus, and there’s a lot to get excited about this year. Apple has revamped the camera system with a new rear-facing 12Mp camera with a larger sensor and larger 1.9-micron pixels, which the company claims improves low-light performance by 49 percent. There’s also an upgraded 12Mp front-facing camera with key upgrades, including improved low-light performance and autofocus for the first time.
The iPhone 14 also features satellite connectivity, allowing users to connect to satellites without bulky antennas in areas without cellular reception. The only real surprise is the inclusion of the same A15 Bionic chipset as last year’s Pro model, rather than an upgraded processor like in previous years.
Here’s everything you need to know about the iPhone 14 and iPhone 14 Plus.

When will the iPhone 14 be released?
The iPhone 14 and iPhone 14 Plus will be available for pre-order through the Apple Store on Friday, September 9, 2022. The iPhone 14 will be released a week later on September 16.
What’s New in iPhone 14
So, what exactly is new in the iPhone 14 and iPhone 14 Plus?
As rumored prior to the announcement, Apple has decided to ditch the small-screen iPhone mini form factor in favor of the 6.7-inch iPhone 14 Plus. It essentially brings the big-screen form factor to the regular iPhone lineup.
Aside from the 6.7-inch Super Retina XDR display, the new iPhone 14 Plus benefits from longer battery life, which Apple claims has the longest battery life of any iPhone to date — including this year’s Pro models. It sits alongside the 6.1-inch iPhone 14, featuring the same high-end Super Retina XDR display tech as last year. Both models are capped at 60Hz, though.
The iPhone 14 and iPhone 14 Plus offer an improved rear camera setup – although the real hardware improvements are exclusive to the main 12Mp sensor. The 12Mp sensor has a larger sensor and larger 1.9-micron pixels, which Apple claims improves low-light performance by 49 percent, as well as sensor-shift OIS technology and a faster aperture for better capturing fast-moving photos. The front-facing camera has also been boosted, with a new 12Mp TrueDepth camera offering an improved f/1.9 aperture for low-light shots, but the bigger improvement for many will be the introduction of autofocus.
Video is another area where the iPhone 14 lineup has improved; Apple has introduced a new Action Mode that uses full-sensor overscan and roll correction technology to deliver a gimbal-level stabilization experience ideal for running and Record video while riding.
Satellite connectivity is a new addition to the iPhone 14 series, and it was one of the first smartphones on the market to offer the technology. While smartphones are typically connected to cell towers several miles away, the new line of smartphones can connect to satellites moving hundreds of miles from Earth at speeds of 15,000 miles per hour.
The iPhone 14 has custom hardware built into the antenna, as well as a custom UI co-designed by Apple with first responders to deliver emergency SOS via satellite in areas that lack coverage. You’ll have to point your iPhone at an area in the sky to stay connected, but it’s a great addition for those off the beaten track.
The only real surprise of the night was the confirmation that the iPhone 14 and iPhone 14 Plus will once again feature the A15 Bionic chipset, with the caveat that it’s the Pro model and not the improved A15 Bionic used in the standard model. It probably won’t matter to most people considering it’s still faster than most of its Android rivals, but it’s certainly a change from what we know about iPhone upgrades.
Other improvements to the iPhone 14 and iPhone 14 Plus include the same collision detection technology as the Apple Watch Series 8, the ability to detect when you’re in a serious car accident and contact emergency services, and the removal of the SIM card tray in the US.
>>>>>>>>>>>>iPhone battery