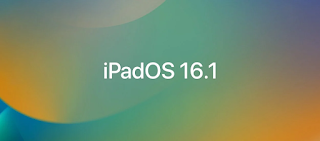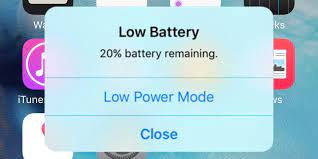This iPhone 14 Plus vs iPhone 14 Pro Max comparison will help you decide which big-screen iPhone is best for you. The iPhone 14 Plus and iPhone 14 Pro Max are both among the best phones out there, offering large 6.7-inch OLED displays, plenty of speed, and great cameras — but in many ways they’re very different.
So which oversized iPhone is right for you and your budget? Let’s break down the biggest similarities and differences between the two best iPhones you can buy.

iPhone 14 Plus vs iPhone 14 Pro Max: Prices
The iPhone 14 Plus starts at $899 for 128GB of storage. That’s $100 more than the 6.1-inch iPhone 14. But it’s also $200 cheaper than the iPhone 14 Pro Max. The iPhone 14 Plus costs $999 for the 256GB version and $1,199 for the 512GB version.
The iPhone 14 Pro Max 128GB starts at $1,099/£1,199/AU$1,899. You can upgrade to 256GB for $1,199. It’s $1,399 to upgrade to 512GB, and $1,599 for 1TB.
iPhone 14 Plus vs iPhone 14 Pro Max: Design and Colors
The iPhone 14 Plus is an immediate winner in this category because it’s relatively light. The phone measures 6.33 x 3.07 x 0.31 inches and weighs just 7.16 ounces, while the iPhone 14 Pro Max measures 6.33 x 3.05 x 0.31 inches and 8.47 ounces.
The iPhone 14 Plus comes in Midnight, Purple, Starlight, Blue and Red. Pro Max gives you fewer options: Space Black, Silver, Gold and Deep Purple.
iPhone 14 Plus vs iPhone 14 Pro Max: Displays
The iPhone 14 Plus’ 6.7-inch OLED display is excellent. It’s bright, colorful, and offers wide viewing angles. In fact, this panel has slightly better color reproduction and color accuracy than the iPhone 14 Pro Max.
However, the iPhone 14 Pro Max’s ProMotion display is more versatile for two reasons. For one, you get refresh rates up to 120Hz, which makes for smoother scrolling and animations while gaming.
The iPhone 14 Pro Max also gives you an always-on display, so you can quickly scan the time, battery life, notifications and even widgets without unlocking your phone. Additionally, the iPhone 14 Pro Max’s panel can get brighter in direct sunlight. We saw a maximum brightness of 1,565 nits compared to 1,100 nits on the iPhone 14 Plus.
iPhone 14 Plus vs iPhone 14 Pro Max: Cameras
Both the iPhone 14 Plus and Pro Max benefit from camera upgrades like the Photonic Engine, which improves the low-light performance of the lens, and a 12MP front-facing camera with faster aperture and autofocus for better-looking selfies.
Other shared camera features include new Action Mode video for more stable action shots of subjects while moving, and higher-resolution 4K Movie Mode video.
However, the iPhone 14 Pro Max offers photographers several key advantages, including a new 48MP primary sensor. The new camera lets you shoot ProRAW images in 48MP resolution, so you can reframe or crop photos like never before on iPhone, while still retaining a high level of detail.
iPhone 14 Plus vs iPhone 14 Pro Max: Performance
Although the iPhone 14 Plus uses the old A15 Bionic chip borrowed from the iPhone 13 Pro series. In terms of sheer performance, it still packs all the best Android phones out there, and the phone is very responsive when playing games or jumping between apps.
The iPhone 14 Pro Max is the faster phone overall, thanks to its updated 4nm A16 Bionic chip. Benchmark results mostly support this.
The iPhone 14 Pro Max should also be a better choice for intense gaming, as it clocked 74 fps on 3DMark Wild Life Unlimited, compared to 69 fps on the iPhone 14 Plus. Surprisingly, the Pro Max was a bit slower than the Plus when transcoding 4K video clips to 1080p using the Adobe Premiere Rush app.
iPhone 14 Plus vs iPhone 14 Pro Max: Battery life and charging
Both the iPhone 14 Plus and iPhone 14 Pro Max offer great battery life. In fact, both can last long enough on a charge to make our best phone battery life list. But the Pro Max lasted longer in our tests.
On the Tom’s Guide battery test, which includes continuous web surfing at 150 nits of screen brightness, the iPhone 14 Plus lasted an excellent 11 hours and 57 minutes. By comparison, the iPhone 14 Pro Max lasted longer at 13 hours and 39 minutes.
Charging a depleted iPhone 14 Pro Max, we charged only 42% in 30 minutes. The iPhone 14 Plus achieved a higher 46% in the same amount of time using the 20W Apple USB-C charger.
>>>>>>>>>>>>iPhone battery