Apple’s next big software update includes brand new Apple apps, better Siri controls, an improved Shortcuts app, interesting Safari upgrades, and more. Read on to find out what iOS 16.2 has to offer your iPhone.
The iOS 16.1 update was released on October 24 with several major features and changes, while the first iOS 16.2 beta was released just a day later, with no expected date for the stable software release. It takes 40 days of testing before iOS 16.1 hits everyone’s devices, so we’re probably looking at a similar timeline for iOS 16.2.
While still in beta development, there are still many new features to try on iOS 16.2. While I’ll be focusing on new features from an iPhone perspective, most of the items listed below also work with iPadOS 16.2 for iPad and macOS 13.1 Ventura for Mac, also in beta. Let’s have a look!
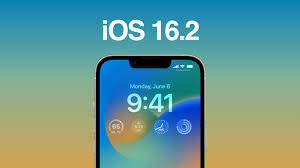
1. New Freeform Application
Apple’s new Freeform app, available for iPhone, iPad and Mac, is another productivity tool you can add to your arsenal. It’s a large, flexible canvas, like a digital whiteboard/corkboard hybrid, where you can add sticky notes, shapes, files, links, scans, photos and videos, audio, typed text, and drawings and highlights etc. mark.
The best thing about Freeform is collaboration, so you can plan projects, brainstorm ideas, create inspiration boards, and more. You can see everything collaborators are doing on the canvas in real time, from adding content to making edits. Collaboration can be started via FaceTime, and everyone’s updates can be seen in the associated message thread. You can show or hide the canvas grid on each board, and the app’s settings allow you to show or hide center, edge, and spacing guides.
2. Prefer Siri’s silent response
On iOS 16.0–16.1, your only option for verbal responses to Siri on the iPhone is between automatic and preferred voice responses. Automatic uses on-device intelligence to determine when it should speak, while Prefer Spoken Responses commands Siri to almost always speak loudly, even when silent mode is enabled. This is in stark contrast to previous iOS versions, which always had a third option that gave you more control to keep Siri silent almost all the time.
The new iOS 16.2 update brings back a third option, Prefer Silent Responses. According to the fine print in Settings -> Siri & Search -> Siri Responses, when this option is enabled, Siri will respond silently, “unless you appear to be driving or using headphones with the screen off.”
3. Shortcuts to lock the screen
The Shortcuts app keeps getting tweaked on iOS 16, and the iOS 16.2 update is no exception. This time, the wallpaper is a little different and a new script action:
Get wallpapers: Gets all lockscreen wallpapers and returns them as output so you can use them for other operations. This action doesn’t work on Apple Watch, Mac, and iPad.
Switch between wallpapers: Switch the current lock screen wallpaper. If the wallpaper has the link’s focus, this action also sets the focus. This action doesn’t work on Apple Watch, Mac, and iPad.
Set Wallpaper Photo: Set the wallpaper to the specified image. This action doesn’t work on Apple Watch.
4. Sleep widget for lock screen
We already have sleep widgets for the home screen and today view, but now there are widgets for the lock screen that can be below the time. The same two widgets are listed below, along with a third option, which is just a shortcut to the Sleep section of the Health app.
Data and Schedule: View your sleep profile and view your sleep schedule.
Sleep: View your most recent sleep periods, including sleep stages.
5. Visual changes for software updates
In a small update to iOS 16.2, the Software Update screen in Settings displays the currently installed version of iOS in bold, large font.
6. Show View Changes
When you go to Settings -> Display & Brightness, you’ll see the “Display Scaling” group at the bottom is now called “Display”, and under the new shorter heading you’ll find “Display Scaling” as a menu item, while More than just “view”. These small changes may be related to the next feature.
>>>>>>>>>>>Apple battery









