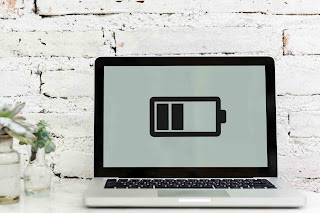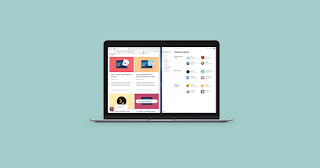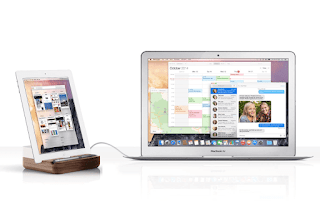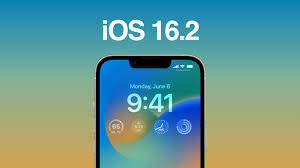So far, it looks like the Galaxy S23 will boost most of the features of the existing Galaxy S22, with updates to some key components. If the so-called camera, battery, and chipset changes end up happening, the Galaxy S23 will certainly be a better phone. But whether it will be significantly better than the S22 is less certain.
Below we detail the key features of the Galaxy S22, as well as its rumored Galaxy S23 equivalent.

Samsung Galaxy S23 vs. Galaxy S22: Release date and price
New Galaxy S models arrive every spring, so we’re almost guaranteed to see the S23 arrive in March 2023. However, some rumors suggest that Samsung will launch these phones in January 2023 to prevent users from being distracted by new phones from its competitors.
The Galaxy S22 series is already on sale, with the base model Galaxy S22 starting at $799. We hope that the S23 series will not increase in price, which means that the Galaxy S23 will cost $799 and the Galaxy S23 Plus will cost $999. Pray there are no rumors telling us that Samsung plans to charge more.
Samsung Galaxy S23 vs Galaxy S22: Design and display
There are rumors that the Galaxy S23’s new look is apparently inspired by the Galaxy S22 Ultra, which would make the new phone look very different from the Galaxy S22. The lenses will be embedded separately on the back of the phone, rather than a unified “Contour Cut” camera block on the back. The front and sides of the Galaxy S23 look identical, at least according to renders created based on the phone’s purported specs.
For colors, we’re obviously using beige, black, green, and light pink in the Galaxy S23 series. According to a source, the overall size and shape of the Galaxy S22 and Galaxy S23 appear to be the same, save for a fraction of an inch in height and width. The S23 could have thicker bezels, though, which would be an unfortunate change since it would take up some display real estate.
Don’t expect any major display differences, either. The Galaxy S23 should inherit the same 6.1-inch and 6.7-inch FHD OLED panels with 120Hz adaptive refresh rate. These are all nice displays, but obviously we would have preferred some sort of upgrade to make the new model a more worthwhile update.
Samsung Galaxy S23 vs. Galaxy S22: Cameras
From the rumors we’ve heard so far, expect no difference between the Galaxy S23 and Galaxy S22’s rear cameras. The S22’s 50MP main camera, 12MP ultra-wide-angle camera, and 10MP 3x telephoto camera should all carry over. We’ve heard more specific talk about the ultra-wide and telephoto cameras, but nothing about the main sensor, so maybe we’ll still see some changes there.
Meanwhile on the front of the phone, the selfie camera may change from the current 10MP sensor to a 12MP sensor. Whether this change heralds other upgrades to the selfie camera overall is unclear, but it should at least mean more detailed selfies on the S23 compared to the S22.
Samsung may introduce some additional photo enhancements into the Galaxy S23’s software to help round out the already impressive photos taken by the Galaxy S22. But anyone looking to drastically improve their photo setup needs to look elsewhere — namely the Galaxy S23 Ultra’s rumored 200MP main camera.
Samsung Galaxy S23 vs. Galaxy S22: Performance and battery
Samsung is expected to upgrade the Snapdragon 8 Gen 1 chipset in the Galaxy S22 to the Snapdragon 8 Gen 2, which Qualcomm is expected to announce later this month. The 8th Gen 1 chip was powerful but inefficient, so we’re expecting the 2nd Gen to emulate Samsung’s more powerful, lower-power Snapdragon 8 Plus Gen 1 chipset used in the Galaxy Z Fold 4 and Galaxy Z Fold 4.
The new Snapdragon chip appears to be a lock for the US version of the Galaxy S23. A global version is in doubt, though, as models released in Europe typically switch to Samsung’s latest Exynos chips. That’s this year’s Exynos 2300.
Some rumors claim that Samsung is still working on it, while others argue that the company plans to use Snapdragon chips globally. That’s something Qualcomm, the designer of the Snapdragon chip, also seems to have hinted at, which will be very exciting news for Samsung buyers in the UK and other Europe who’ve had enough of the less powerful latest Galaxy S Exynos version of .
The memory and storage inside the Galaxy S23 are said to be unchanged from what we got on the Galaxy S22. That means all models come with 8GB of RAM, with 128GB of base storage, and there’s also the option of a 256GB or 512GB model.
Battery life on the Galaxy S22 wasn’t great, but we might see improvements on the Galaxy S23 thanks to rumors of larger batteries in both the regular and Plus models. Increasing battery life requires more than a bigger battery, but luckily, the Galaxy S23 series is also rumored to be getting a “Light” performance mode that could help with that.
>>>>>>>>>>>Samsung battery