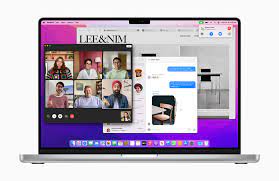Intel and Samsung showed off a new type of laptop — maybe a tablet. Additionally, Intel CEO Gelsinger showed off Intel’s next-generation Raptor Lake processors for the first time.
Intel and Samsung have another new idea for how to make PCs: a “swipeable” device whose screen stretches to a larger size when you pull the edge.

With no keyboard, the swipeable PC looks more like a tablet. But with screens ranging from 13 inches to 17 inches diagonally, it’s more like a laptop in size. Intel CEO Pat Gelsinger and Samsung Display head JS Choi showed off the device on Tuesday at the Intel Innovation Conference, where the company also unveiled Intel’s new 13th-generation Core processors.
Gelsinger said that swipeable PC devices will satisfy the need for large screens and portability. It demonstrates the possibilities of OLED display technology built on flexible plastic substrates.
It’s unclear when or even if the idea of a swipeable PC will mature into a product. But the design shows how the PC industry continues to experiment with new hardware to move beyond the traditional clamshell laptop, whose keyboard and screen are connected by a hinge. Other examples include a laptop with a screen that hinges all the way back to convert the device into a tablet and the ThinkPad X1 Fold with a folding screen.
Moving parts and flexible assemblies add complexity and reliability challenges. Costs will also increase, a concern during a shrinking PC market. But Michelle Johnston Holthaus, head of Intel’s PC chipsets, said at the conference that novel designs could find a place, with high-end PCs outperforming cheap ones.
Earlier this year, Samsung showed off a swipeable phone screen along with other novel designs. While the slidable PC prototype lacks a keyboard, as the design matures, a keyboard can be added, such as by folding from below, Holthaus said.
Welcome, Raptor Lake Processor
Also at the event, Gelsinger showed off the new Raptor Lake processors, which are scheduled to hit store shelves on October 20. These processors speed up CPU cores dedicated to high-priority tasks and double the number of CPU cores dedicated to running low-priority tasks to work more efficiently.
The new chips hit new speeds, clocking up to 5.8GHz, but they also consume more power in desktops. Expect improvements in 2023: “Early next year, we’ll release an out-of-the-box model that hits 6 GHz for the first time,” although Intel will only ship in limited quantities, Gelsinger said.
PC processors are key to Intel’s future, but the company faces stiff competition. AMD has eroded Intel’s dominance, especially in the high-end gaming PC market, and AMD’s Ryzen 7000 series promises a significant speed boost.
>>>>>>>>>>>>Laptop battery