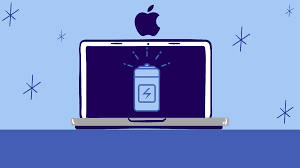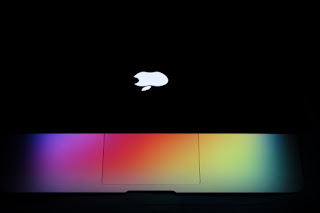62Wh 15.2V Clevo P970BAT-4 Batteries for Clevo P960 Erazer X17801 NP8955 NP8967, Clevo P970BAT-4 Laptop battery is a brand new,100% Compatible original and replacement Laptop battery,Purchase wholesale and retail P970BAT-4 with high quality and low price!
Find ou your original model number or part number(P/N), and move your eyes on the tag of battery

Specifications
- Brand:Clevo
- Capacity :62Wh
- Voltage :15.2V
- Type :Li-ion
- Battery Cell Quality: Grade A
- Descriptive: Replacement Battery – 1 Year Warranty
- Description: Brand New, 1 Year Warranty! 30-Days Money Back! Fast Shipping!
How we test this Clevo P970BAT-4 Battery
Step 1: Make sure customer bought the correct battery.
Step 2: Check battery’s appearance and interface.
Step 3: Test battery charger and recharger function.
Step 4: Charger the battery to 100% and recharger to 0% to get real battery capacity
Step 5: Use Ev2300 to check the voltage difference of each goroup cells.
Step 6: Charger battery power more than 30%.
Step 7: Package battery carefully and send out
Compatible Part Numbers:
P970BAT-4
Compatible Model Numbers:
Clevo P960 Erazer X17801 NP8955 NP8967
How much do you know about how to run laptop well as any place? The follow Tips cut way back on protecting battery life.
1). Please recharge or change your Laptop battery when battery power low.
2). Using Li-Ion Replacement Clevo P970BAT-4 Laptop Battery for your notebook which can work longer time than Non Li-ion one.
3). It is better to defragmentation regularly for your Laptop battery life.
4). In order to reduce the laptop power consumpition, you can use some optical drive spin-down and hard drive in your Laptop .
5). Please keep your laptop in sleep or standby model without long time using, which both save the Replacement Clevo P970BAT-4 Laptop Battery power and extend battery using life.
6). Leave your battery in a dry and cool condition when without using.
7). When you rarely or generally plugged in fixed power using, Please take down your battery to avoid hurting battery life.
Hot Products
2000MAH ICOM BP-232 for ICOM IC-F14 IC-F3062 IC-F30113180mAh/47WH LENOVO 45N1704 for Lenovo Thinkpad 12.5″ S1 Yoga4400mah HASEE A3222-H54 for Hasee A460-I5D2 A460-I5D4 A4601500mah HBC BA225030 for HBC Pump Truck Remote Control6000mAh DYNABOOK 4588105-2S for Dynabook Satellite Pro C50-H-13000mah TOSHIBA PA5036U-1BRS for Toshiba Qosmio X70, X75, X8704500mAh/17.1wh SONY LIS1569ERPC for Sony Xperia Tablet Z3 SGP611 S2200mah SONY 3E03 for Mini NoteBook N450 PC230 S20 32100mAh HBC BA225000 for HBC crane crane pump truck rem6400mAh/23.04WH HUAWEI HCB18650-12-02 for Huawei E5885Ls-93a Mobile WiFi