No matter how big your computer display is, sometimes a single screen isn’t enough. That’s why so many people need a second monitor, as another screen helps with gaming, streaming, multitasking, communication, organization, and overall efficiency. Having dual monitors is important for productivity — but that doesn’t necessarily mean you need to spend more to get it.
As long as you have a compatible Mac and iPad, you can quickly and easily connect two Apple devices and use your iPad as an additional display for your Mac computer. Using Sidecar built into supported devices, you can extend your MacOS desktop or mirror it to an iPad with touchscreen controls, seamlessly using both devices at the same time. Here’s what you need to know.
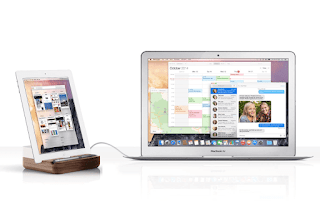
Requirements for using an iPad as a second monitor
As mentioned above, both of your devices need to support Sidecar, a feature that lets you use your iPad as a second display for your Mac. For your Mac, you must be running MacOS Catalina or later, and it must be one of the following models:
MacBook Pro (2016 or later), MacBook (2016 or later), MacBook Air (2018 or later), Mac (2017 or later and Retina 5K, 27-inch, Late 2015) , Mac Pro, Mac Mini (2018 or later), Mac Pro (2019 or later)
For your iPad, it must be running iPadOS 13 or later and be one of the following models: iPad Pro, iPad (6th generation or later), iPad Mini (5th generation or later), iPad Air ( 3rd generation or newer models) it is best to update your device to the latest software available to avoid any issues. Additionally, both devices must be signed into the same Apple ID account using two-factor authentication.
If you plan to use wireless, the two devices must be within 30 feet of each other. You can also connect two devices using USB, which has the advantage of charging the iPad while it’s being used as a second monitor.
Share your entire Mac desktop to iPad
Sharing your computer desktop to your tablet may vary depending on the software update on your computer. If you’re running MacOS Big Sur or later, click the Display icon in the upper-right menu bar. In the menu that appears, select your iPad.
If you’re using MacOS Catalina, you’ll instead click the AirPlay icon in the menu bar and select your iPad. If for some reason you don’t see the AirPlay icon, click the Apple menu in the upper right corner, then go to System Preferences > Displays, and check the Display Mirroring option in the menu bar.
Once your Mac and iPad are connected, you can choose from several options in the Display/AirPlay menu:
Mirror built-in Retina display: Mirror your exact desktop to your iPad. This will make your computer desktop look more like your iPad.
Use as a separate display: Use your iPad as an extension of your desktop. To use the iPad display, drag any window or file from your Mac computer to the right side of the screen, which takes you to the tablet. To get back to your computer, just drag the cursor back to where you were.
Share only one Mac window with the iPad
Or, you can quickly share a window instead of dragging it onto your iPad. To do this, just hover your mouse cursor over the green fullscreen button in the upper left corner of most windows. After hovering for a second, you should see an option that says “Move to iPad” and it will share the window to your tablet. You can share multiple windows to your iPad in succession.
Use sidebar controls, gestures, and the Touch Bar on iPad
After you share your screen to your iPad, a set of controls will appear on the left side of your iPad, these are the sidebar controls you’d typically see on a Mac. This includes, from top to bottom:
Menu Bar: Show or hide the menu bar when full screen
Dock : Show or hide the Dock
Command: Double-click the lock key
Option: Double tap lock key
Control: Double tap to lock key
Shift : double-click the lock key
Undo: Undo the last action
Keyboard: Show or hide the keyboard
Disconnect: Disconnect iPad from Mac
In addition to these Mac controls, you can also use some swipe gestures to control certain things on the second monitor. This includes two-finger swipe to scroll, three-finger pinch to copy, three-finger swipe left to undo, and more.
Finally, if the app on your iPad is compatible, you can also use the Touch Bar. You can also get rid of the Sidebar or Touch Bar controls if you don’t want to use them. On a Mac, click the Display icon in the menu bar, and under the connected iPad, you should see the Hide SideBar and Hide Touch Bar. Click one or both of the options to hide the controls in the iPad.
Use iPad when connected to Mac
Even if you’re using your iPad as a second display, you can still swipe up to exit the Sidecar app and use your iPad as usual. In your dock, you’ll see a blue icon with two monitors – this is the Sidecar. To return to using the iPad as a second display, tap the Sidecar app icon in the Dock.
>>>>>>>>>iPad battery
