Apple takes privacy and protection very seriously, which has always included keeping malware and viruses away from MacOS desktops and laptops. Installing apps from Apple’s own Mac App Store is one way to minimize risk, but not everything you might want is available there. It’s also easy to install software downloaded directly from one of Apple’s “identified” developers, though there’s also a settings menu to turn the feature off and on.
But you may come across an app that Apple doesn’t think is from an identified developer, and you want to install on your Mac. This is where it gets tricky. MacOS comes with a feature called Gatekeeper. It helps protect your Mac from applications that can adversely affect system stability. Gatekeeper verifies downloaded applications before allowing them to run. By default, if you try to install an application that Gatekeeper does not recognize, it will not install.
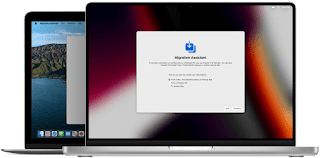
Before MacOS Monterrey, there used to be an option in settings that would let you bypass Gatekeeper and install unrecognized apps. In addition to allowing apps from the App Store and identified developers, the third option is Anywhere, which is exactly what it means. Install any compatible software online from anywhere and take the chance.
But since MacOS Monterrey, the Anywhere option is gone. You can still do this, but it requires a few unobvious extra steps.
Start by opening System Preferences > Security & Privacy > General. Click the lock icon at the bottom left of the page (it reads: “Click the lock to make changes”). You must enter your system password. If not already checked, check the boxes that say App Store and identify the developer.
Now, if you install a downloaded app and get a message: “[This program] cannot be opened because the developer could not be verified”, this is what you do. Go back to System Preferences > Security & Privacy > General. You will now see a new option on the page asking if you want to open the app anyway. Click that, and you’re ready to download.
The steps for MacOS Ventura’s new settings interface are slightly different. However, if you have upgraded to Ventura from MacOS Monterey and this setting is enabled, it will still be in Ventura.
Click the Apple logo in the upper left corner and select System Settings.
Next click on Privacy and Security. Scroll down to the safety section. From there, select the App Store and identified developer.
You must enter your Mac‘s login password, or, if you have one, you can use your Apple Watch to unlock settings and continue.
When launching an unrecognized app, you get a message that it cannot be opened because the developer could not be verified. There will be two options, Move to Trash or Cancel.
Select Cancel, then go to the Settings > Privacy & Security > Security section and you will now see an option for the App Store and identify the developer with the app you are trying to install and an option to open it anyway button.
When installing third-party applications, you may compromise the stability of your system. Having said that, the click still opens. You will get a warning message with the option to open. Click Open and you’re done.
>>>>>>>>>>>>>Apple battery
Thanks for reading, hope it helps!
Friendly reminder: If you need to replace the battery, this battery store will be a good choice: www.batteryforpc.co.uk
