If you’ve made the leap from an iPhone to an Android phone, you’ll find yourself with a long to-do list. Whether you’re transitioning to Google’s Pixel 6 or a new Samsung phone like the upcoming Galaxy Z Flip 4, switching operating systems can quickly become a hassle if you don’t know the most efficient way to move your data.
The secret to the easy transfer process is the tiny plastic adapters that Google and Samsung include in the box. The adapter has a USB-A connector on one end and a USB-C connector on the other end, allowing you to connect your new phone to your old iPhone. You can also use a USB-C to Lighting cable for newer phones like the iPhone 11. Using the adapter, you can transfer photos, videos, files, music and wallpapers. Let’s take a look at the specific operation together!
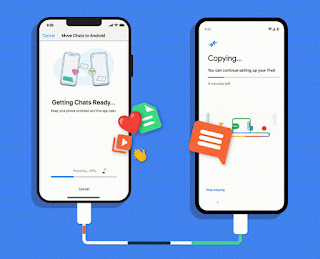
Switch from iPhone to Google Pixel phone
If you’re specifically switching from an iPhone to a Google Pixel, the first thing you’ll want to do is charge both phones. Next, you’ll turn off iMessage on all Apple devices—anything that uses your AppleID. Go to Settings, then Messages, then turn off iMessage.
If your new Pixel came with a SIM card, install it, turn on your phone and hit the start button. Next, connect to a Wi-Fi network and select Copy your data. Now unlock your old iPhone and put your lighting power cord in the bottom. Then, plug the other end into what Google calls the Quick Switch Adapter (QSA). Finally, insert the QSA into the Pixel. You can also use a USB-C to Lighting cable.
When prompted, tap Trust on iPhone. Then sign in to your Google Account on the Pixel. Next, select what you want to copy and click Copy. While the transfer occurs, you can continue to set up your phone, such as adding a PIN or setting up the Google Assistant and Google Pay. Once the transfer is complete, you’re done. Check to make sure everything you want to migrate is actually implemented and enjoy your new Google life.
Switch from iPhone to Samsung Galaxy phone
If you have a new Samsung Galaxy phone, it also comes with an adapter, but you can also move data over Wi-Fi. I recommend using an adapter as it is faster. You can also connect the two with a USB-C to Lighting cable. Just like with Pixel transfers, the first thing you need to do is make sure both phones are charged and turn off iMessage on your iPhone.
Unlike the Pixel, however, you can choose to set up your Galaxy phone as a new phone and then transfer the data, which means you can start using the phone right away without waiting. To start the transfer, open the Smart Switch app on your Samsung phone. Your phone may take a minute to download the app.
After turning it on, you may be prompted to send or receive data. Click Receive. Then, choose how you want to transfer: Wi-Fi or cable. Next, connect the two phones with the adapter and the iPhone’s Lightning cable – if you’re streaming over Wi-Fi, you don’t need to connect the phone to the cable.
On an iPhone, tap Trust, and on a Samsung phone, you’ll see a message pop up saying Connecting to your iPhone. If your iPhone was backed up with encryption, you might be prompted for a passcode. It should be your Apple ID password.
Next, your Samsung phone will scan your iPhone for data. This can take a few minutes and then you can choose exactly what type of data to bring in. Then, click the transfer arrow. Once done, browse your new Samsung phone and check your data. If you can’t find your photos and videos in the Gallery app, check out the Google Photos app.
>>>>>>>>>>>>>Phone battery
Thanks for reading, hope it helps!
Friendly reminder: If you need to replace the battery, this battery store will be a good choice: www.batteryforpc.co.uk
