If you’ve ever used a Mac, you’ve probably realized that Apple puts a lot of emphasis on making its computers easy to use, intuitive, and secure. Many of your Mac’s default settings help make using your device as easy and convenient as possible, but you also have many options to adjust settings and customize your experience beyond the defaults. If you want to enhance privacy and productivity on your Mac, you can change some MacOS settings. Here’s how to change them and why they’re important.
Here are eight MacOS settings you can change if you want to improve productivity and privacy. Let’s have a look!
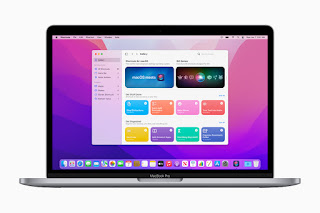
Automatic software updates
Keeping your MacOS up to date is one of the easiest and most effective ways to stay safe and improve your online privacy. It’s important to keep your operating system up to date, as updates will patch known security holes and protect you from people who might exploit vulnerabilities on your Mac.
To enable automatic updates, click the Apple icon > About This Mac > Software Update > Automatically keep my Mac up to date. From the Advanced menu, you can also set your Mac to automatically download and install MacOS and app updates from the App Store.
hot corner
Hot Corners are customizable shortcuts that make it easier to navigate and activate certain features on your Mac. Once set up, accessing Hot Corners is as simple as moving the cursor to one of the four corners of the screen.
To activate hot corners, click the Apple icon > System Preferences > Desktop & Screen Saver > Hot Corners. You can then choose your preferences for what to do with each corner of the screen.
Adjust battery settings
Mac‘s optimized battery charging features help you get the most out of your device’s lifespan. This feature learns your daily charging habits and pauses when it’s more than 80% charged until you need a battery-powered Mac.
To enable this setting, click the Apple icon > System Preferences > Battery > Optimize battery charging.
Require password immediately after sleep or screen saver
Make sure your Mac is locked when you leave, and you need to enter your password to get back in after it goes to sleep or activates a screen saver. If you don’t enable this setting, anyone with physical access to your Mac can also access files on the device, any apps or services you’re signed into, and other information.
To enable this setting, click the Apple icon > System Preferences > Security & Privacy > General. Then check the box next to Require password after sleep or screen saver starts and set it to Immediately.
Encrypt your disk with FileVault
Make sure your disk is encrypted so you can protect your files and sensitive information from loss or theft of your Mac.
To enable FileVault, click the Apple icon > System Preferences > Security & Privacy > FileVault. Click the lock icon, enter your password, and click Open FileVault.
Enable night shift
Night Shift protects your eyes by shifting the display’s colors to the warmer end of the spectrum. You can set Night Shift to activate automatically from sunset to sunrise, on a custom schedule, or manually at any time.
To enable Night Shift, click the Apple icon > System Preferences > Displays > Night Shift.
Do not disturb automatically
Use Do Not Disturb mode to eliminate daily distractions, or to make sure you’re not disturbed after get off work.
To automate Do Not Disturb on your Mac, click the Apple icon > System Preferences > Notifications > Do Not Disturb. From this window, you can set the feature to automatically turn on at a certain time of day, when mirroring to a TV or when the screen is locked, or when the display is asleep.
Change default web browser
Your Mac comes with Apple‘s Safari browser preinstalled. However, if Safari isn’t your browser of choice, you can easily change your default browser to Chrome or a more privacy-focused browser.
To change the default browser, click the Apple icon > System Preferences > General. Then set your preferred browser from the drop-down menu next to Default web browser. Just make sure you’ve downloaded the browser of your choice so it will show up in the dropdown when you make changes.
>>>>>>>>>>>>Apple battery
