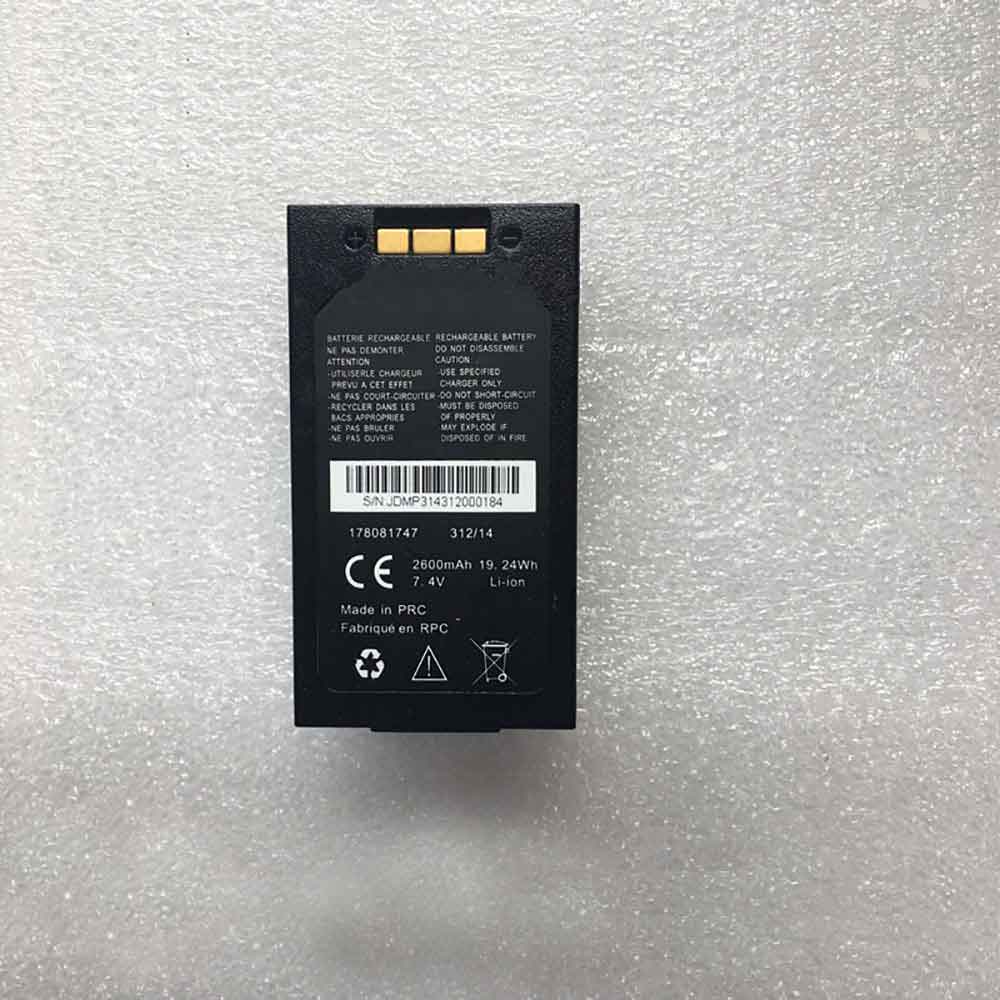Does your MacBook’s battery stay at 80% even with the charger connected? Do you have such a problem? Apple’s battery-saving “Optimize Battery Charging” feature is the culprit. Here’s how to fully charge your MacBook. Let’s take a look together!

Why isn’t my Mac fully charged?
Apple’s macOS Catalina 10.15.5 update introduces new battery health management features for the Mac, inspired by the optimized battery charging feature on the iPhone, but implemented in a slightly different way.
Apple introduced this new feature because it’s not good for lithium-ion batteries to charge to 100% and stay there all the time. If you’re stuck at 80%, that means the new power-saving feature studies your usage patterns and only charges the battery to 80%. This small tweak helps improve the battery aging process.
With the release of macOS Big Sur, Apple renamed this feature Optimize Battery Charging, and it’s enabled by default when you buy a new Apple Silicon MacBook.
If you don’t like this feature and want your Mac to charge to 100% all the time, or just once in a while, you have two options.
1. Quickly force a full charge of your MacBook from the menu bar
The quickest way to force your Mac to charge to 100% is to use the battery option in the menu bar. The operation steps are as follows:
Click the battery icon in the upper right corner of the screen and select the “Full Charge Now” option. If you don’t see it, hold down the Option key while clicking the battery icon in the menu bar. The MacBook will now start charging and the battery menu will show the estimated time to fully charge.
2. Temporarily or permanently disable optimized battery charging
If you want to temporarily or permanently disable optimized battery charging, this is easy to do. If you’re using macOS Catalina on an Intel-based Mac, see the Battery Health Management guide for steps to disable the feature.
If you’re using an Apple Silicon MacBook or Intel MacBook running macOS Big Sur, you can disable Optimized Battery Charging for a day or permanently.
To get started, click the Apple icon in the upper-left corner of the screen and select System Preferences.
In System Preferences, go to the “Battery” section.
In the sidebar, click on “Battery” and uncheck the “Optimize battery charging” option.
If you only want to disable the feature today, click “Turn off until tomorrow.” To disable it completely, select Off.
Optimized battery charging feature will now be disabled. Your MacBook will begin charging to 100%.
You can now click the red “Close” button in the upper left corner to safely exit System Preferences.
If you change your mind and want to turn Apple’s automatic battery management back on, revisit System Preferences > Battery, select “Battery” in the sidebar, and place a check next to “Optimize battery charging.”
>>>>>>>>>>>>Apple battery
Thanks for reading, hope it helps!
Friendly reminder: If you need to replace the battery of your device, this battery store will be a good choice: www.batteryforpc.co.uk