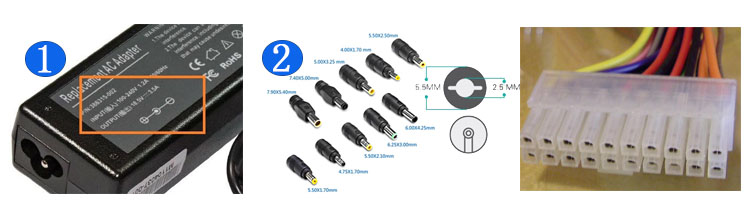Having a portable monitor is a lifesaver. Whether your laptop’s screen just doesn’t give you enough space or you’re looking for something to connect to a smartphone or tablet, having an extra screen can instantly boost your productivity. But what if that lightweight screen wasn’t all business? What if it had a fun side too?
The Asus ROG Strix XG17AHPE is just that, bringing a pro-level 240 Hz refresh rate to a portable screen for the first time. The 17.3-inch monitor (DisplayPort Alt Mode over USB Type-C or HDMI) delivered most of what I wanted and needed for both work and gaming and made its mark as a one-of-a-kind product. But that innovation comes at a $500 price tag that leaves us wondering if you’re better off just buying one of the best gaming monitors instead.
Design of Asus ROG Strix XG17AHPE
With speedy specs, there’s no doubt that the Asus ROG Strix XG17AHPE is for gamers, but with portable monitors offering little space to work with, gamer aesthetics are only embodied by a pair of watchful eyes that are the Asus ROG logo. With black the dominating color, the overall look here is pretty mute, but Asus found subtle ways to include premium touches.
With its subtle placement, smooth feel and silver look, the Asus ROG logo actually looks good in a bottom bezel that also manages to fit in two 1W front-firing speakers without taking up too much room. The back of the Asus ROG Strix XG17AHPE is its fanciest looking part. A diagonal line starkly divides two contrasting brushed finishes that makes one half look darker than the other. Here lies another ROG eye that glows when the monitor’s on. I’m not usually a fan of massive branding, but when the logo looks this good and gives out a vibe this creepy, I can’t help but appreciate it.
The 17.3-inch Asus ROG Strix XG17AHPE will naturally take up more desk space than the 15.6-inch MSI Optix MAG161V (15.7 x 9.9 x 0.4 inches for the Asus versus 14.05 x 8.94 x 0.43 inches with the MSI), but it’s still comparably thin and even thinner than the Lenovo ThinkVision M14 (12.7 x 8.2-8.7 x 3.8 inches). However, with its larger size, the Asus is also heavier than those non-gaming portable displays (2.3 pounds versus the MSI’s 2 pounds and the Lenovo’s 1.3 pounds). But if you want larger screen size, which is handy for immersing yourself in the game as much as possible, the extra screen real estate will be worth the extra pound, and pixel density is still fantastic at 127.3 pixels per inch.
A small way the Asus ROG Strix XG17AHPE starts earning its price tag is through versatile connectivity options. If you have a laptop or desktop with a USB-C port that supports DisplayPort Alt Mode, you can connect to the monitor that way. If your computer’s USB-C port can charge other devices, you can even use the ROG Strix XG17AHPE without ever having to worry about it running out of battery. Through USB-C, the monitor can receive up to 12V at 2A (with USB Power Delivery 3.0). With my laptop’s Thunderbolt port, I was able to use the ROG Strix XG17AHPE with a single (included) USB-C to USB-C cable for hours without its battery life ever dropping. USB-C also serves to connect tablets and smartphones, including a Samsung Galaxy S10 I connected to it effortlessly.
Either of the two USB-C ports can power the monitor, so if none of your system’s ports can’t do that, you can use one to connect to your device and the other to supply it power. The Asus ROG Strix XG17AHPE comes with a USB-C to USB-A adapter, which plugs into an included power brick. That adapter also means the monitor can connect to your system’s USB-A port and receive power.
In addition to USB-C or USB-A, you also have the option to connect to a device’s HDMI port via a MicroHDMI to HDMI cable. This opens up possibilities in the world of Raspberry Pi, gaming consoles and even cameras. If you use HDMI, it’ll either run on battery (see the Battery Life section) or you could simultaneously give the monitor power through a USB-C cable. There’s also a 3.5mm headphone jack for plugging in your best gaming headset.
The panel’s left side holds all the ports and controls. Controls come in the form of a power button located higher than the rest of the inputs and lights up when on or charging, plus three additional buttons. They’re all pretty shallow but worked on the first try.
Origami Stand on Asus ROG Strix XG17AHPE
Like with many portable monitors, the Asus ROG Strix XG17AHPE uses an origami-style stand that you must fold a certain way to prop up the monitor. It felt a little more intuitive to fold than the one found on the Optix MAG161V, and the Asus has a magnetic hard bit that secures under the bottom bezel for added stability. But the stand was still a pain in the butt.
The origami stand does allow for different levels of back tilt, but I sometimes wished I could get the monitor closer to 90 degrees to better line it up with a connected laptop. If my table started shaking due to aggressive typing, I’d notice the XG17AHPE wobbling too. But the monitor never came crashing down, even if I slid it across my desk (putting pressure on the top bezel was a different story though).
In portrait mode, the stand never failed me, but I felt nervous the whole time. The stand just doesn’t provide enough of a foundation for me to feel safe using it that way long-term or with a wobbly table. But I have to admit that having this much vertical screen space is fantastic for reading and something missed with the vast majority of laptops.
We wish more monitors would employ a reliable and sturdy kickstand like Lenovo does with the ThinkVision M14, which has not one, but two built-in stands. Portable monitors are just too delicate and, in the XG17AHPE’s case, expensive to bet it all on thin, bendy stand-sleeves. The monitor will eventually be available as a different SKU (XG17AHP) with a tripod stand, (plus the same sleeve and a bag), but that ups the monitor’s price to $600.
As bad as this thing is as a stand, it’s even worse as a protective case. While the cover makes a debatably safe stand, it’s an undeniably flawed protector that leaves the sides and back of the monitor exposed. Since this monitor’s meant for traveling, we expected Asus to provide a sleeve that covered all bases without easily sliding off.
Gaming Performance of Asus ROG Strix XG17AHPE
A 240 Hz monitor opens up a world of potential for first-person shooters and other eSports. While even the best graphics cards for gamers can’t always push AAA titles at a frame rate of 240 frames per second (fps) and high settings, eSports games look extra smooth at 240 fps with low latency and the elimination of disastrous distractions, like ghosting. The Asus ROG Strix XG17AHPE’s FreeSync fights off screen tearing, which happens when your GPU’s frame rate doesn’t match up with the display’s refresh rate, but that only works with AMD graphics cards.
Unfortunately, with New York City in lockdown we couldn’t use our lag tester on the Asus ROG Strix XG17AHPE; however, I put it through its Overwatch paces, paired to a gaming laptop running an Nvidia GeForce GTX 1060 mobile GPU. I used the monitor’s out-of-the box settings, so overdrive was set to Level 3.
As I played Overwatch for a few hours, I didn’t notice any input delay with the monitor with the game set to run at 1920 x 1080 at 240 Hz, but with a GTX 1060 GPU, I was only able to hit a frame rate of about 63-85 fps. To maximize the screen’s potential, I’d need a more-powerful GPU that can push out 240 fps with this game.
Still, images on the ROG Strix XG17AHPE appeared smooth, even during Sigma’s most intense and fastest moments of battles or when enemies filled the screen. Trotting around felt very smooth and realistic. Ocean waves in the distance moved smoothly without stuttering. I’m used to gaming on a 17.3-inch 144 Hz screen, so I didn’t notice a grand improvement in quality when graduating to a 17.3-inch 240 Hz display. But if you’re moving from a standard 60 Hz screen, your experience may differ.
On-Screen Display, Calibration on Asus ROG Strix XG17AHPE
The Asus ROG Strix XG17AHPE’s on-screen display (OSD) is surprisingly navigable for a portable monitor settings menu. Pressing the menu button on the side brings up icons on the display that align with the corresponding buttons for activating. This makes it easy to know where the buttons for scrolling, selecting and back are. It’s no joystick, but the pop-ups are large and proved helpful in navigation.
Asus also surprised me with a large number of calibration options on the ROG Strix XG17AHPE. The Gaming menu features overdrive (five levels of overdrive, plus off), an option for toggling FreeSync and the GamePlus menu, which has a crosshair, timer, FPS counter and display alignment. In the GameVisual section, you can pick from eight image modes. Racing is the default, but there’s also Scenery, Cinema, RTS/RPG, FPS, sRGB, MOBA and User. The Gaming section also has Shadow Boost, which, according to Asus, “clarifies dark areas of the game without overexposing brighter areas” with three levels, including 0, the default.
The Image section of the ROG Strix XG17AHPE’s OSD provides control over things like brightness, contrast and the blue light filter, depending on the mode selected. Meanwhile, the Color menu has options for Color Temp (cool, normal, warm, or user with red, green and blue sliders from 0-100%), Gamma (2.2, the logic default, or 1.8 or 2.5) and Saturation.
Other menu sections include Power, Input Select (HDMI or USB Type-C), My Favorite, for shortcuts and customized settings and System Setup, with standards like language, volume, key lock, OSD setup and reset. There’s also an Auto Rotation feature, but to use it you must download Asus’ DisplayWidget software.
Image Quality on Asus ROG Strix XG17AHPE
We did our testing with out-of-the box image settings, so the Asus ROG Strix XG17AHPE was in Racing Mode with contrast set to 80 and the blue light filter and Shadow Boost off.
The ROG Strix XG17AHPE worked great as my general second display with plenty of brightness. Even when I was facing a sunny window, the screen was bright enough for productivity use at 50% max brightness, and games were playable at this setting, albeit more dull.
Word documents were luminous enough to edit while looking at the monitor head on, and when I turned it perpendicular from me, I could still view documents and games, but with just a touch of reflection in the further third of the screen. When I boosted brightness up to 100%, that reflection was barely noticeable. Additionally, with the screen completely flat, I could comfortably view documents and movies, only sacrificing a small amount of brightness. Credit is due to Asus’ use of IPS, a panel tech known for strong viewing angles.
Overwatch, a particularly colorful game, looked properly saturated on the Asus ROG Strix XG17AHPE, and dark colors were distinct. Different shades of dark green topiaries and a yellow sunflower were apparent in shadowed corners. Colors on the movie Mission: Impossible Fallout were also strong, from green poplars that looked exuberant and vivid as Ethan and Ilsa walked past them, to differing shades of gold and rust in a club scene. Even the secretly olive green in Ilsa’s jacket was discernible on the ROG Strix XG17AHPE.
The ROG Strix XG17AHPE proved pleasantly bright in our testing but fell short of Asus’ 300-nit max brightness claim. Still, 285.6 nits is plenty and still brighter than the next runner up by 117.2 nits, as well as the average of the comparison group by 81.6 nits.
Asus claims that the ROG Strix XG17AHPE covers 100% of the sRGB color space, but our review unit actually surpassed that slightly. Colors on the Asus should look more saturated than those on the MAG161V or the 15.6-inch Asus ZenScreen MB16AC. The Lenovo fell behind the XG17AHPE by 11.5%. When it came to the wider DCI-P3 space, the XG17AHPE hit an impressive 77.5% coverage, significantly better than what MSI’s MAG161V or Asus’ MB16AC can do here.
Battery Life on Asus ROG Strix XG17AHPE
The Asus ROG Strix XG17AHPE runs on a 7,800mAh battery. If you have a USB-C or USB-A port with Power Delivery 3.0 support, it can provide the monitor enough power to save you from having to get a charger. When I used it with a Thunderbolt port, battery life never fell below 100%, and when I used it with a supporting USB-A port for 7 hours at max brightness, the battery life only dropped to 97%.
But if your device doesn’t have a Power Delivery port, the monitor will be running off battery power. With the Asus ROG Strix XG17AHPE running at 240 Hz and using the speakers at max volume, it lasted about 2 hours at 80% brightness. At 100% brightness and without using the speakers, it lasted about 3 hours and 30 minutes.
At 60 Hz, the display uses less battery power. With brightness maxed out, but rarely using the speakers, the Asus ROG Strix XG17AHPE lasted 3 hours. When I used the XG17AHPE at 50% brightness at this refresh rate, the portable monitor lasted about 4.5 hours.
Asus claims that the ROG Strix XG17AHPE can get enough juice to game for 2 hours at the max 240 Hz refresh rate with an hour of charging.
Audio on Asus ROG Strix XG17AHPE
It’s not the primary reason people buy portable monitors, but the Asus ROG Strix XG17AHPE’s two 1W stereo speakers are shockingly loud and might outblast a connected phone, tablet or disappointing laptop speakers. The ROG Strix XG17AHPE’s speakers were especially handy when I played emulated N64 games off a Raspberry Pi, which, of course, doesn’t include speakers, as would also be the case if you connected the XG17AHPE to a gaming console.
Because the speakers on my laptop are particularly bad, the Asus ROG Strix XG17AHPE’s speakers were actually an upgrade when I played Overwatch. With front-firing speakers, audio from the monitor never sounded muffled. During battle, I could make out the differences in sound effects from various weapons and still clearly hear characters’ voices and even that of my teammate, who wished something bad would happen to me in real life (I hope you live a long life, pal!). Overall, the Asus ROG Strix XG17AHPE provided fuller sound, even allowing me to hear wind blowing in the background during a quiet training session that I couldn’t hear when I toggled audio back to my lackluster laptop speakers.
Hearing Mission: Impossible Fallout was also easy, even with the windows in my Brooklyn apartment open. Ethan and Ilsa’s whisperings were hard to make out, but gunshots were booming, and I could even follow the echo of Luther’s pained voice traveling down a tunnel.
You can also plug a pair of cans into the display’s 3.5mm headphone jack, which uses an integrated ESS ES9118 digital-to-analogue (DAC) converter. For audiophiles, the SoC drives 24-bit, 192 kHz lossless playback that Asus promises delivers “unprecedented dynamic range and ultra-low distortion.”
Bottom Line
The Asus ROG Strix XG17AHPE is an amazing portable monitor for gamers with the need for it. Nothing can compete for pairing with a good graphics card or gaming console or just packing up for a LAN party, thanks to its thin build and 2.3-pound weight. And with great viewing angles, it’s also a great second screen for work.
But $500 is a steep price to pay for a portable monitor considering that some of the best full-sized PC gaming monitors are available for less. 240 Hz monitors are so speedy that they’re in their own category, but our favorite 240 Hz desktop monitor right now is the Samsung 27-inch CRG5, which as of this writing is a mere $400. Looking around online, I also found a 27-inch LG 240 Hz monitor for pre-order at $279 and a 240 Hz Acer 25-inch available now for $300. At $500, then, the XG17AHPE isn’t for gamers seeking an inexpensive way to add a 240 Hz display to their setup.
Therefore, this monitor’s best audience is those who need a monitor they can easily pick up. If you travel a lot, the Asus ROG Strix XG17AHPE will make sure you’re never stuck gaming on a lackluster screen or, even worse, not gaming at all.
If you’re just looking for a quality portable display, the Lenovo Thinkvision M14 isn’t fit for gaming, but is half the price ($250) and has a built-in kickstand rather than an annoying origami stand. That said, you can’t get this level of color saturation from Lenovo’s monitor. And the ROG Strix XG17AHPE’s port selection brings valuable versatility, including console gaming, connecting to a Raspberry Pi and getting power and data from one cable.
If you need a gaming monitor that can move with you while delivering very high refresh rates, the Asus ROG Strix XG17AHPE is a premium option, but it’s also the only option we know of.